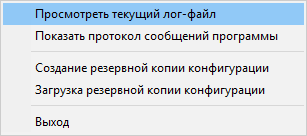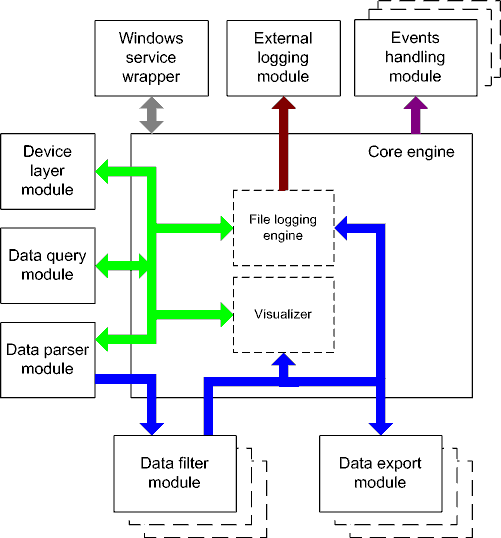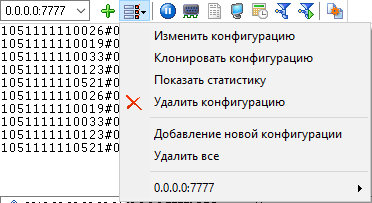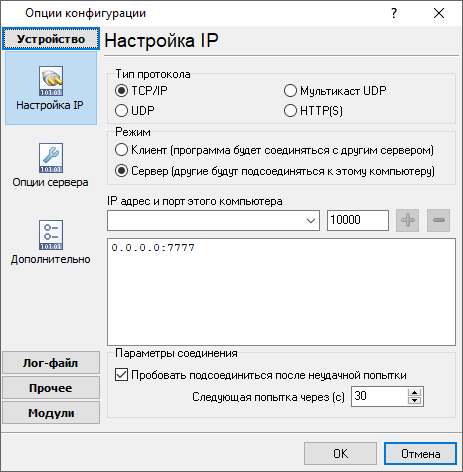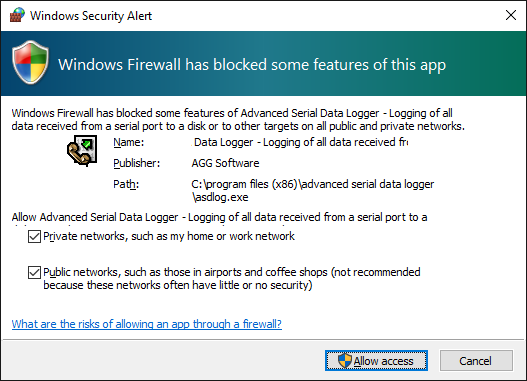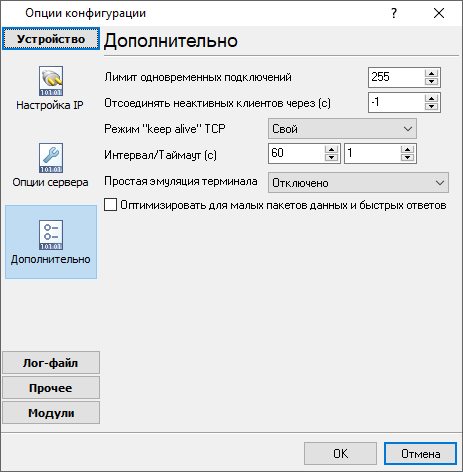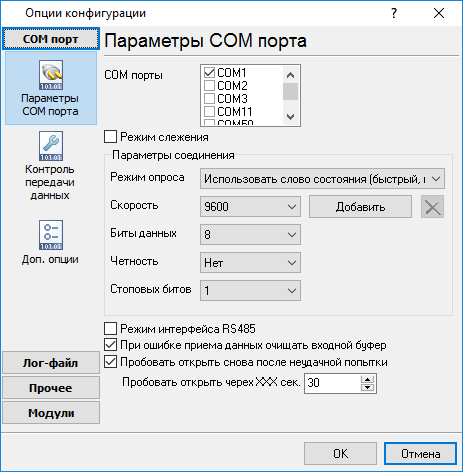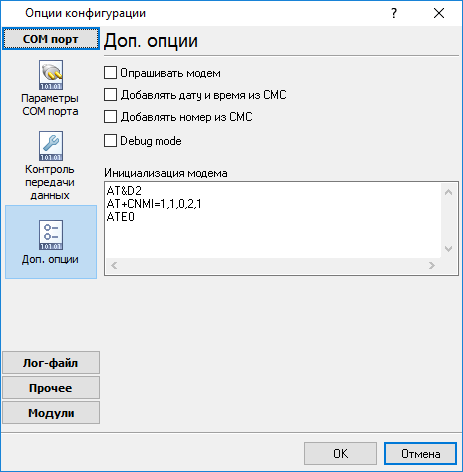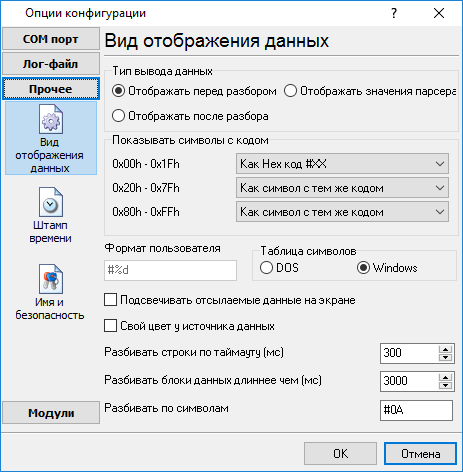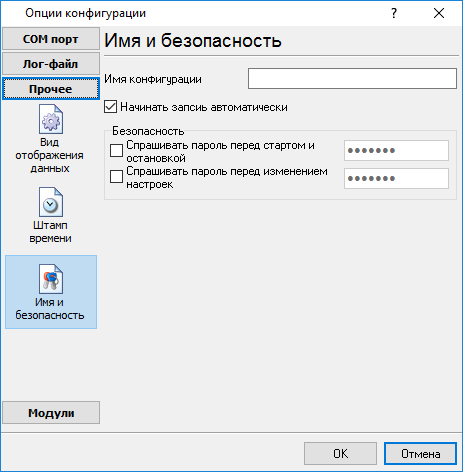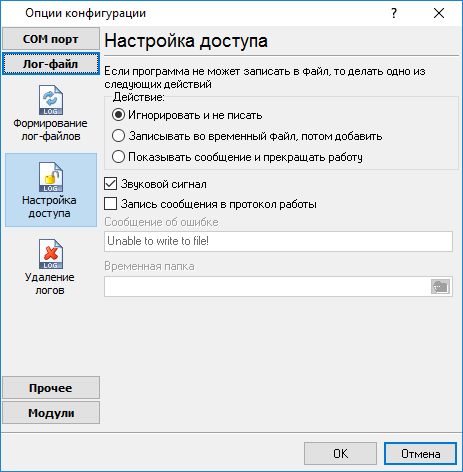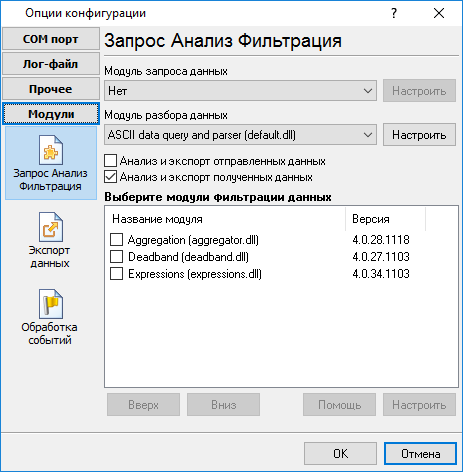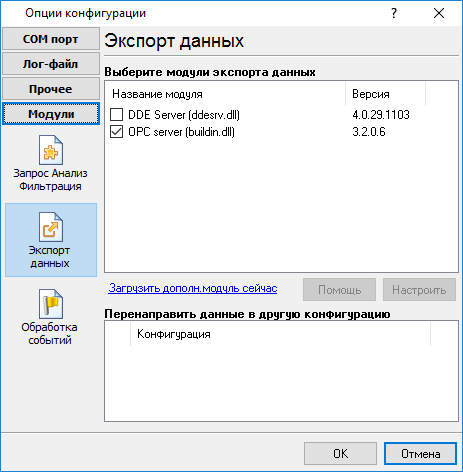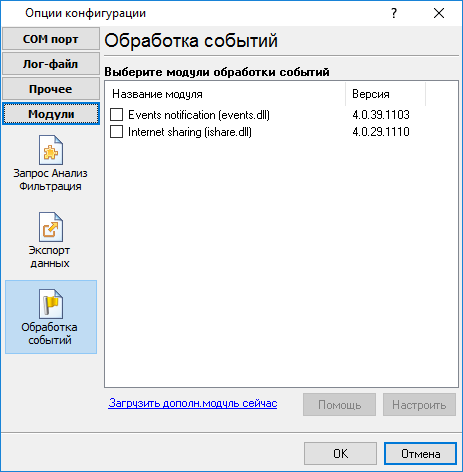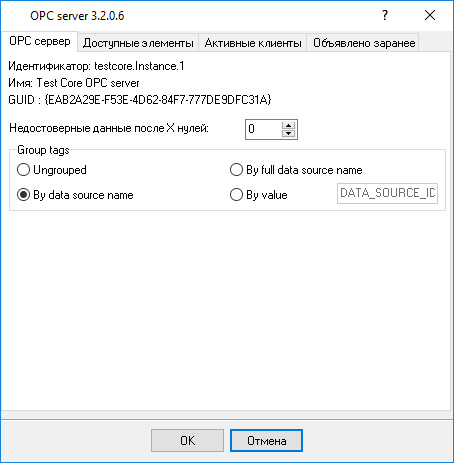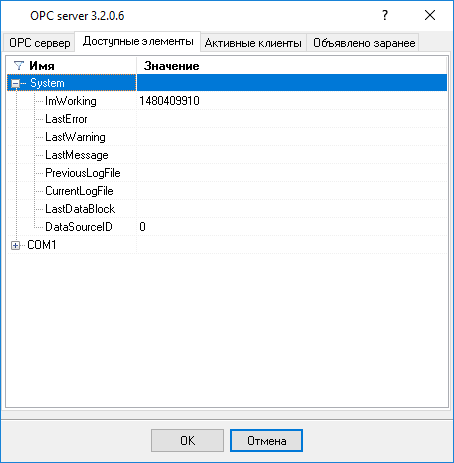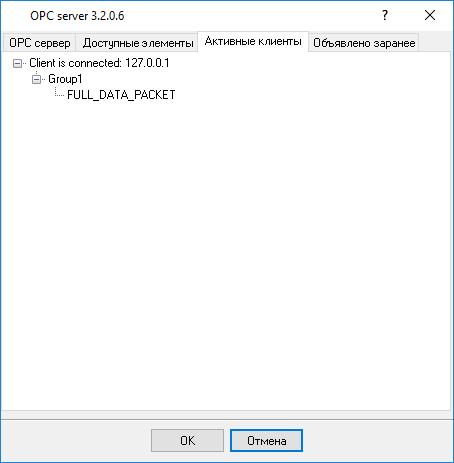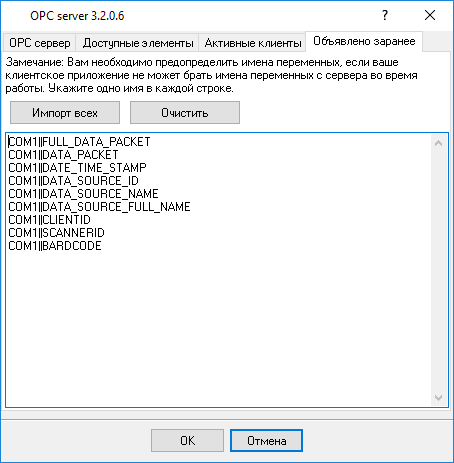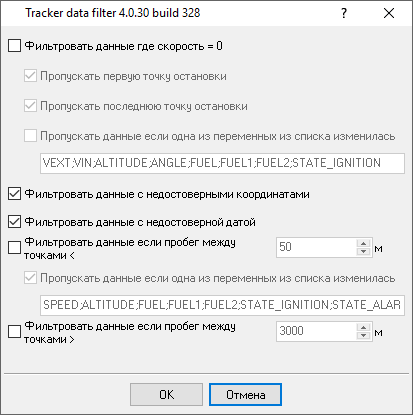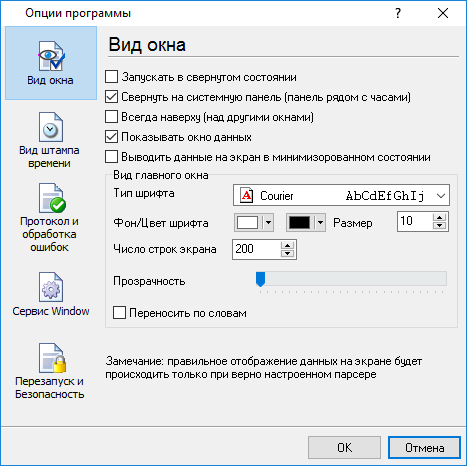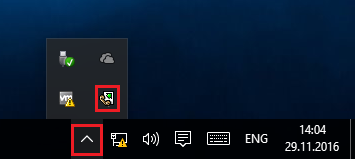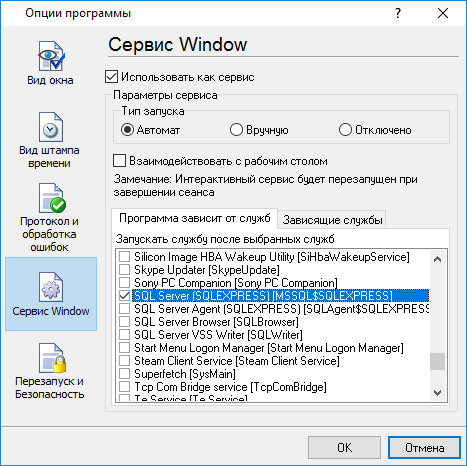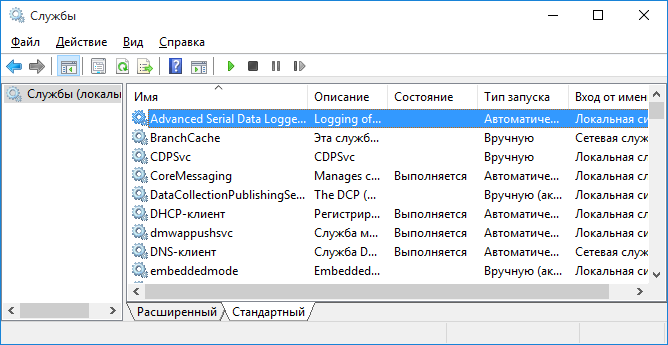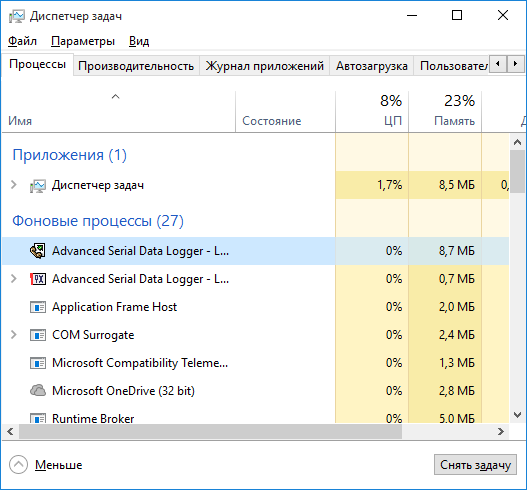|
|
Справка онлайн | GPS Tracker Data LoggerО GPS Tracker Data LoggerВ последнее широкое распространение, получили устройства, которые используя GPS для определения местоположения объекта и GSM канал для отправки данных пользователю. Благодаря GPS-трекерам можно создавать системы мониторинга транспорта, позволяющие детально проследить весь маршрут следования автомобиля и другого транспортного средства. Кроме информации о местоположении, GPS-трекер, с помощью дополнительных датчиков, может передавать данные о расходе топлива, пройденном расстоянии, скорости движения и состояния сигнализации.
Это работает следующим образом: GPS-трекер с помощью GPS или ГЛОНАСС приемника определяет свои координаты. Трекер производит опрос датчиков, и формирует пакет данных, содержащий всю информацию о транспортном средстве. Затем, используя GSM передатчик и канал передачи данных GPRS, передает информационный пакет на сервер.
Наша программа GPS Tracker Data Logger выступает в качестве сервера и позволяет собирать данные от неограниченного числа различных GPS трекеров одновременно. Полученные данные обрабатываются, приводятся к унифицированному виду и записываются в лог-файл или базу данных. Также программа имеет ряд интерфейсов для получения данных в реальном времени другими приложениями.
Помимо этого GPS Tracker Data Logger может трансформировать данные в другой формат (формат других трекеров) и передавать их на другой сервер. Это позволяет подключить к существующим системам ранее неподдерживаемые устройства, или просматривать данные от разнородных GPS-трекеров с помощью единого клиентского программного обеспечения.
Какие проблемы может решить GPS Tracker Data Logger?Преимущества использования GPS систем мониторинга транспорта бесспорны и позволяют существенно сократить расходы организации, за счет сокращения издержек от отклонений от маршрутов и пресечения использования служебного транспорта в личных целях. Наша программа позволяет сократить количество используемого клиентского и серверного программного обеспечения, за счет возможности приема и обработки данных от разных трекеров.
Ключевые возможности GPS Tracker Data Logger:
•Возможность получения, обработки и экспорта данных от множества различных GPS трекеров одновременно; •Возможность приема и обработки бинарных и ASCII пакетов данных; •GPS Tracker Data Logger может отправлять GPS трекеру пакеты подтверждения приема данных; •Запись принимаемых данных в файл, без каких либо модификаций. Широкий выбор режимов формирования лог-файла (по времени, дате и т.п.); •Существует возможность трансформирования данных от всех трекеров в один формат и передачи их на другой сервер (по запросу); •Экспорт данных в реальном времени в любую ODBC-совместимую базу данных (MS SQL, MySQL, Oracle, MS Access, Interbase, Firebird и другие); •Модули записи в БД могут работать с таблицами любой структуры. Для особых задач имеется возможность написания собственных SQL запросов, например для записи данных, с использованием хранимых процедур; •За дополнительную плату можно приобрести модуль экспорта данных в MS SQL, MySQL, Oracle, Interbase, Firebird, который напрямую соединяется с нужной базой данных без дополнительных драйверов и позволяет сохранить данные, в случае если база данных временно недоступна; •GPS Tracker Data Logger может работать как DDE или OPC сервер и предоставлять в реальном времени все принимаемые данные другим приложениям; •Набор модулей фильтрации данных позволяет не записывать в базу данных или лог-файлы лишние данные. Для фильтрации можно составлять сложные условия, с использованием скриптовых языков; •Дополнительные модули позволяют по формулам произвести расчеты, корректировки и изменить данные перед записью в базу данных; •Режим сервиса Windows. GPS Tracker Data Logger также может работать как сервис на Windows 2000 и выше. Что позволяет в фоновом режиме, с момента старта операционной системы, еще до логина пользователя принимать и обрабатывать данные. Программа продолжает функционировать после завершения сеанса пользователя. •Простой, интуитивно понятный интерфейс. Не требуется программирования и специальных знаний для начальной настройки программы; •Поддержка разных операционных систем. Работает на всех версиях Windows 2000+ (серверах и настольных системах). Поддерживаются x32 и x64 архитектуры; •Это очень просто в использовании! Процесс конфигурации полностью визуализирован и имеет полную контекстную справку. Вы можете полностью настроить приложение под себя.
Типовое использованиеТиповое использование GPS Tracker Data Logger это захват данных от одного или нескольких GPS трекеров и сохранение принимаемых данных в файл или базу данных.
Примеры областей применения•Системы мониторинга автотранспорта; •Системы сигнализации.
Сайт компании: https://www.aggsoft.ru/ Страница программы: https://www.aggsoft.ru/gps-tracker-data-logger/ ГлоссарийASCII - Акроним для Стандартного американского кода обмена информацией. Файлы ASCII - простые, бесформатные текстовые файлы, которые могут быть поняты фактически любым компьютером. Записная книжка Windows и фактически любой текстовой процессор может читать и создавать файлы ASCII. Файлы ASCII обычно имеют расширение * .TXT (например, README.TXT).
Binary File - Файл, который содержит данные или команды программы, написанные с использованием всей таблицы ASCII кодов (от 0 до 255).
Bytes (байты) - Набор восьми битов, которые представляют цифру, букву или знак препинания.
Bit (бит) - число в двоичной системе измерения. Возможные значения: 0 или 1. В 8ми битовых числах 8 битов составляют один байт (символ) данных.
Cable (кабель) - кабель передачи данных. Может быть как оптоволоконным, так и обычным сетевым кабелем.
Internet (Интернет) - глобальная сеть, которая использует протокол TCP/IP для обмена данными между компьютерами. Эта сеть позволяет обмениваться электронными письма или иметь доступ к ресурсам других компьютеров или серверов в сети.
PC (ПК) - сокращение от Personal Computer (персональный компьютер).
Ports (порты) - точка подсоединения кабеля.
Protocol (протокол) - формальное описание правил и соглашений для обмена данными между устройствами сети.
Лог файл (Log file) - Файл регистрации, протокол, журнал или лог (англ. log) — файл с записями о событиях в хронологическом порядке. Системные требованияДля запуска программы необходима одна из следующих ОС:
•Windows 2000 SP 4 - Windows 11 (платформы x86 и x64, серверные и настольные операционные системы).
Вам будут необходимы права администратора для инсталляции и регистрации программы. Процесс инсталляцииЕсли на Вашем компьютере была установлена другая бета-версия, удалите ее.
Выйдите на время установки из работающей программы GPS Tracker Data Logger.
Запустите файл установки.
По умолчанию, GPS Tracker Data Logger будет установлен в папку "\Programs Files\GPS Tracker Data Logger" вашего системного диска, но вы можете указать свой путь.
В стандартной поставке GPS Tracker Data Logger отсутствуют файлы дополнительных модулей, которые вы можете скачать с нашего сайта. Первый запускПосле успешной установки GPS Tracker Data Logger необходимы простые действия для конфигурации и запуска программы.
Запустите программу GPS Tracker Data Logger из меню "Пуск".
После запуска программы откроется главное окно программы (рис. 1), основные элементы которого - это главное меню, окно вывода данных, список сообщений программы и строка состояния. В окне вывода данных могут быть показаны отформатированные полученные или переданные данные. В список сообщений программы выводятся информационные, предупреждающие сообщения или сообщения об ошибках. Строка состояния отражает текущее состояние выбранного источника данных, сообщения об ошибках источника данных, а также обработанных байт. Через главное меню программы вы можете получить доступ к настройкам программы ("Опции - Настройка параметров..."), через пункт меню "Файл" (рис. 2) сможете просмотреть текущий лог-файл или загрузить резервную копию конфигурации.
Рис. 1. Главное окно программы
Рис. 2. Пункт меню "Файл"
По умолчанию, программа настроена на определенные параметры подключения, а лог-файл будет создан на диске C:\. Но, вероятнее всего, для работы программы на Вашем компьютере придется обратиться к настройкам программы.
Последовательность работы проста как 1-2-3-4Шаг 1. Настройте один или несколько источников данных. Для этого:
Нажмите кнопку "Добавить" с большим зеленым плюсом на панели инструментов в программе и настройте параметры связи с вашим устройством. Закладка "Параметры IP" диалогового окна настройки конфигурации для порта поможет настроить все необходимые параметры.
Шаг 2. Настройте запись в лог файл (если необходимо).
Выберите закладку "Лог файл" и выберите режим протоколирования ваших данных. Вы можете раздельно настроить лог файлы для получаемых или отправляемых данных (если поддерживается интерфейсом).
Шаг 3. Определите, как будут происходить анализ и обработка данных.
Кнопка "Выбор модуля и конфигурация" на панели инструментов в главном окне позволяет вам определить, как данные будут анализироваться, фильтроваться, обрабатываться и приводиться к формату, требуемому вашей системой. В этом же диалоге вы можете задать параметры модулей, которые будут отправлять запросы к вашим устройствам.
Шаг 4. Запустите GPS Tracker Data Logger и подождите, пока данные Вашего устройства не появятся в программе.
Теперь GPS Tracker Data Logger отправляет, принимает, обрабатывает и экспортирует данные в соответствии с вашими настройками от одного или нескольких устройств одновременно. Использование программыНастройка программы не займет много времени, если вы обладаете достаточными знаниями об организации и функционировании вашего устройства.
Программа может работать с любыми типами сетевых интерфейсов (NIC). Для успешного подключения должны быть выполнены следующие условия:
•Если ваш компьютер имеет большей одной сетевой карты или сетевого интерфейса (NIC), то GPS Tracker Data Logger будет отображать список всех доступных IP адресов для каждого из сетевых интерфейсов в вашей системе. Поэтому вы должны выбрать тот IP адрес, который хотите использовать. Для того, чтобы GPS Tracker Data Logger мог работать как сервер, компьютер должен иметь как минимум одну сетевую карту с IP адресом, присвоенным ей; •Если GPS Tracker Data Logger будет работать как сервер и ваш компьютер получает IP адрес динамически через сервер DHCP, тогда вы должны попросить сетевого администратора присвоить данному компьютеру статический IP адрес. •Если программа будет работать как сервер, то можно указать IP адрес как 0.0.0.0. В этом случае сервер будет принимать данные со всех сетевых интерфейсов.
О том как настроить параметры порта читайте в следующем разделе "Настройка TCP/IP".
Все входящие данные сохраняются без каких-либо изменений в лог-файле, который вы можете потом использовать для анализа и других нужд. Формирование файла осуществляется в соответствии с настройками формирования лог-файлов и не зависит от количества и состава используемых модулей. Для использования лог-файла, создаваемого программой в текущий момент времени, для Ваших целей в программе существует настройка режима доступа к лог-файлу.
Вы можете наблюдать принимаемые данные в главном окне программы (см. рис.). Вид данных полностью настраивается. Вы можете наблюдать данные в десятичном, шестнадцатеричном или своем собственном формате. Как настроить вид данных вы можете прочитать в разделе "Вид данных", а прочитать о том как сделать интерфейс программы GPS Tracker Data Logger более удобным для работы вы можете здесь.
Принятые данные быть переданы и экспортированы в одну или несколько различных точек назначения. Наиболее простой способ это настроить запись в лог-файлы с их последующей ротацией. Но это только малая часть возможностей программы GPS Tracker Data Logger. GPS Tracker Data Logger имеет множество дополнительных модулей (plug-ins), которые значительно расширяют возможности и функциональность программы. Вы можете скачать и установить любой поддерживаемый модуль. Большинство модулей бесплатны для пользователей программы. О том как установить и использовать модули читайте в разделе "Модули".
Работа программы и ее модулей сопровождается множеством сообщений, которые отображаются в окне сообщений в главном окне программы (см. рис.) и заносятся в файл протокола (далее он может упоминаться как журнал), который вы можете использовать в административных целях. Диаграмма движения данныхЭта диаграмма позволит вам лучше понять назначение каждого типа модулей и движение данных между модулями. Подробно все типы модулей описаны в следующих разделах.
Рис. 3. Диаграмма движения данных
Обозначения:
- Двоичные данные (необработанные данные).
- Обработанные данные (после модуля обработки данных). Двоичные данные были обработаны, разделены на пакеты данных и переменные. Каждый пакет данных может интерпретироваться как строка, а каждая переменная это столбец в этой строке.
Связи, указанные без цвета передают неструктурированные данные.
•Core engine - ядро программы, которое объединяет все части программы и управляет модулями •Device layer module - модуль работы с устройством •Data query module - модуль запроса данных •Data parser module - модуль анализа и обработки данных •Data filter module - модуль фильтрации данных •Data export module - модуль экспорта данных •Visualizer - модуль отображения данных в главном окне программы •File logging engine - модуль записи данных в лог-файл •Windows service wrapper - модуль взаимодействия со службами •External logging module - модуль записи данных в файлы других форматов •Events handling module - модуль обработки событий Окончание работыПри завершении работы программы все настройки программы будут сохранены в реестре Windows. Полезные советы1. Просмотрите всплывающие подсказки на всех элементах окна - это поможет Вам получить представление о функции каждого элемента.
2. Все опции программы могут быть изменены без перезагрузки программы.
Чтобы перенести параметры настройки на другой компьютер можно сделать следующее:
1.Сохранить все настройки в файл резервной копии. Для этого выберите соответствующий пункт в меню "Файл". На новом компьютере загрузите настройки из файла, используя соответствующий пункт в меню "Файл". 2.Вы также можете сохранить все опции программы из реестра Windows. Запустите regedit.exe и экспортируйте следующую ветвь реестра:
на Windows x64 HKEY_LOCAL_MACHINE\SOFTWARE\Wow6432Node\AGG Software\GPS Tracker Data Logger
на Windows x32 HKEY_LOCAL_MACHINE\SOFTWARE\AGG Software\GPS Tracker Data Logger
На новом компьютере импортируйте настройки в реестр.
3. Многие элементы главного окна имеют "горячие" клавиши для быстрого доступа к их функциям: Ctrl+S - аналогично нажатию на кнопку "Начало/Пауза" панели инструментов; Ctrl+D - аналогично нажатию на пункт меню "Команды/Очистка экрана"; Ctrl+P - вызов окна выбора параметров настройки последовательного порта; Ctrl+L - вызов окна выбора параметров настройки log-файла; Ctrl+R - показывает окно параметров настройки перезапуска программы; Ctrl+E - открывает настройки сервиса Windows; Ctrl+M - здесь вы сможете настроить модули запросов, разборов и экспорта данных.
4. Вы можете просмотреть статистику отправленных и принятых данных, созданных файлов и т.п.: Вид - Суммарная статистика
5. Вы можете хранить настройки программы в INI файлы вместо реестра. Это позволяет установить и использовать на компьютере несколько копий программы с разными настройками. Данный выбор можно сделать в меню "Опции".
6. Поскольку в главном окне программы отображаются только последние 10 сообщений, то вы можете открыть файл со всеми сообщений программы: Файл - Протокол работы программы. Настройки TCP/IPUDP и TCPНаиболее широко используемые протоколы сегодня это TCP (Transport Control Protocol) и UDP (User Datagram Protocol). TCP это проверенный и надежный протокол, который на сегодняшний день, наверное, самый широко используемый протокол в сетях IP. Однако TCP имеет ряд ограничений и излишнюю функциональность, что может быть вЂслишком надежным’ или трудозатратным для множества систем. Однако когда речь о TCP ведется как о транспортном протоколе для множества приложений с последовательной передачей данных, TCP может оказаться помехой для обеспечения устойчивой связи. В то же время, UDP это более простой протокол, и используется довольно широко сегодня - особенно в областях, где пропускная способность канала передачи данных или производительность системы ограничены. В качестве примера можно привести использование UDP как транспортного протокола для беспроводной передачи данных.
UDP это первый протокол, который не требует установки соединения для передачи данных. Как и TCP, UDP работает как верхний слой IP сетей. Но в отличие от TCP, UDP не помогает при доставке данных и не имеет средств по контролю ошибок. Зато протокол предлагает возможность прямой отправки и приема пакетов данных, что позволяет приложениям самим контролировать целостность данных и перепосылать данные по необходимости. Одно из применений этого - отправка широковещательных пакетов данных малого размера. В настоящее время протокол UDP используется везде начиная от браузеров и заканчивая Instant Messaging, систем по передачи видео и голосовых данных в приложения IP.
Клиент и СерверGPS Tracker Data Logger может быть настроен для протоколирования данных одновременно с нескольких портов на одном компьютере. Для этого в программе создаются конфигурации для каждого порта. Каждая конфигурация может иметь различные настройки для каждого TCP/IP порта и имеет несколько параметров, которые описаны ниже.
Каждая конфигурация (или по другому соединение TCP/IP) в GPS Tracker Data Logger может работать как:
После того, как вы настроили параметры соединения, вы должны нажать кнопку "OK" для того, чтобы установить соединение между GPS Tracker Data Logger и выбранным портом TCP/IP. Если данная конфигурация порта настроена как клиент, то программа немедленно попытается установить соединение с удаленным IP сервером. Если сервер недоступен, то GPS Tracker Data Logger может постоянно пробовать установить соединение. Если конфигурация настроена как сервер, то программа будет прослушивать указанный порт, и ожидать подсоединения клиента.
Если вы сконфигурировали несколько портов, тогда GPS Tracker Data Logger открывает эти порты и начинает сбор данных. Если порты открыты успешно, то строка статуса в главном окне программы отображает статус порта (см. рис.). Но перед этим необходимо настроить параметры, описанные ниже.
Вы можете создать новую конфигурацию, нажав кнопку с плюсом на панели инструментов в главном окне программы (см. рис.) или через меню "Опции". После того, как вы нажмете эту кнопку, будет открыто диалоговое окно (рис. 4). Данное окно содержит несколько закладок с параметрами. Закладка "Настройка IP" описана в этом разделе.
Для того чтобы производить запись с нескольких портов TCP/IP одновременно вам необходимо создать несколько конфигураций. Для этого повторите операцию, описанную выше для каждой конфигурации. Позднее вы можете получить доступ к каждой конфигурации с помощью выпадающего меню рядом с кнопкой "Плюс" (рис. 4).
Рис. 4. Доступ к конфигурации порта
Закладка "Настройка IP" содержит несколько обязательных настроек для каждого порта TCP/IP: IP адрес и порт. Необходимо ввести или выбрать IP адрес из выпадающего списка и указать номер порта, а затем кликнуть на кнопке "Плюс".
Рис. 5. Параметры TCP/IP
ПортВ дополнение к IP адресу, вы должны указать порт, к которому вы хотите подсоединиться. Каждый компьютер имеет множество портов, которые позволяют связывать компьютеры по множеству каналов. Некоторые порты общеизвестны. Например, порт, который обычно используется для отправки писем через SMTP - 25, порт the telnet - 23, порт протокола NNTP - 119, и т.д. Для того, чтобы просмотреть список общеизвестных портов взгляните в файл SERVICES, который расположен в папке Windows (для Windows NT этот файл в папке WINNT\SYSTEM32\DRIVERS\ETC). Файл SERVICES - это текстовый файл, который используется GPS Tracker Data Logger для осуществления поиска общеизвестных портов (для того, чтобы получить имя сетевого сервиса по имени порта) и поиска имени сетевого сервиса (для того, чтобы получить номер порта по имени сетевого сервиса). Вы можете открыть этот файл в любом текстовом редакторе и посмотреть список сетевых служб и их номер портов. Это общеизвестные порты не закреплены жестко, но по традиции используются для указанных сетевых служб и их рекомендуется не использовать для своих нужд. Во время настройки программы вы должны выбрать номер порта, который не указан в этом файле, или не используются другими программами на вашем компьютере. В большинстве случаем достаточно выбрать порт, не принадлежащий к группе общеизвестных.
Комбинация IP адреса и порта используется для создания сокета (socket). Сокет создается перед тем как установить соединение между двумя устройствами. Как же зависит тип сокета от того, является программа сервером или клиентом. Если программа это сервер, то она создает сокет, открывает его, и затем прослушивает его, ожидая соединения от других устройств. В этот момент сервер находится в режиме ожидания соединения. Клиентское приложение, с другой стороны, создает сокет, использую IP адрес и порт соответствующего сервера, который в данный момент ожидает соединения. Клиент использует сокет для попытки установить соединение с сервером. Когда сервер получает сообщение о попытке соединения, он "просыпается" и принимает решение о том принять или отклонить соединение. Обычно проверка осуществляется проверкой IP адреса клиента со списком разрешенных адресов (некоторые сервера не проверяют клиентов и принимают все соединения). Если соединение было принято, то клиент начинаю обмениваться данными.
Параметры соединенияЕсли удаленный сервер (если программа работает в режиме клиента) или сетевой интерфейс (в режиме сервера) недоступны в момент подключения, то включите опцию "Пробовать соединиться после неудачной попытки", и GPS Tracker Data Logger будет периодически пробовать установить соединение. Программа будет пробовать установить соединение каждые N секунд, которые вы можете указать в поле "Следующая попытка через (c)".
Опции сервера - Разрешенные IP адресаЭта опция активна в режиме сервера и позволяет определить один или несколько адресов, для которых разрешено подсоединяться к серверу. Соединения с IP адреса, который не указан в списке, будут отклонены. Эта опция очень полезна если вы передаете данные через Интернет соединение или сервер подсоединен к большой корпоративной сети. Вы можете указать несколько разрешенных адресов - один адрес в строке. Если вы оставите поле пустым, то GPS Tracker Data Logger будет принимать соединения со всех IP адресов. Список разрешенных адресов можно задать на закладке "Опции сервера".
При указании IP адреса можно использовать маску вида: 192.255.255.255
Те части IP адреса, которые содержат число 255 не будут проверяться.
При указании IP адреса можно можно указать специальные символы "+" или "-" перед IP адресом. IP адреса с данным префиксом должны быть первыми в списке.
"+" - подключения с этого адреса всегда разрешены. "-" - подключения с этого адреса всегда запрещены.
Пример:
+192.168.1.255 +127.255.255.255 -1.1.1.1
Настройки брандмауэра (firewall)После установки брандмауэра или Microsoft Windows XP SP2 и выше, наш GPS Tracker Data Logger может не работать. Windows Firewall, включенный по умолчанию, или ваш брандмауэр, блокирует сетевой доступ для непроверенных программ и может блокировать нормальную работу программы. Когда Windows Firewall определяет, что требуется сетевое соединение, которое неизвестно, то будет выведено окно Агента безопасности (Security Alert). Этот диалог выглядит похожим на диалог ниже:
Рис. 6. Предупреждение брандмауэра
Этот диалог включает следующие опции: •Разблокировать программу; •Заблокировать программу навсегда; •Заблокировать программу временно, но спросить позже.
Для того чтобы наша программа работала корректно, вы должны разблокировать нашу программу.
Замечание: Если вы использует брандмауэр другого производителя то, пожалуйста, обратитесь к документации на это ПО для того, чтобы узнать, как разблокировать нашу программу.
Дополнительные параметрыЗакладка "Дополнительно" содержит дополнительные опции настройки TCP/IP соединения (рис. 7).
Простая эмуляция терминала - программа реализует упрощенную поддержку ряда терминальных протоколов. При включении эмуляции терминала будут обрабатываться служебные команды и символы указанного терминала.
Оптимизировать для малых пакетов данных - если удаленное устройство или логгер отправляют пакеты данных менее 1500 байт, то рекомендуется включить эту опцию, поскольку значительно ускоряется передача данных.
Следующие опции эффективны только в режиме "TCP/IP сервер":
Лимит одновременных подключений - можно задать лимит одновременно подключенных клиентов к серверу. Это позволяет оптимизировать нагрузку на сервер при большом количестве клиентов.
Отсоединять неактивных клиентов через (с) - если клиент подключен, но при этом не передавал и не получал никаких данных в течение указанного времени, то соединение с этим клиентом будет разорвано. Если указать значение "-1", то отключение клиента не будет производиться.
Рис. 7. Дополнительные параметры
Следующие опции эффективны только для протокола TCP/IP в режиме сервера или клиента:
Режим keep-alive TCP (режим поддержания связи) - при активации этой опции программа будет периодически, с указанным интервалом, отсылать служебные пакеты. Если в течение указанного таймаута не будет получен ответ от клиента или сервера, то программа автоматически разорвет соединение, поскольку отсутствие ответа будет означать, что связь с сервером или клиентом была потеряна. Если будет выбран "Системный" режим keep-alive, то программа будет использовать системные значения интервала и таймаута, используемые Windows.
1. Отключено - программа не использует данную функцию. Вы можете отключить эту функцию для экономии трафика в стабильной локальной сети.
2. Система - программа использует настройки операционной системы KeepAliveTime и KeepAliveInterval, которые указаны в реестре:
[HKEY_LOCAL_MACHINE\System\CurrentControlSet\Services\Tcpip\Parameters] KeepAliveTime (число, 32 бита) = миллисекунды KeepAliveInterval (число, 32 бита) = миллисекунды
Обратите внимание, что данная функция может быть отключена на уровне операционной системы.
3. Свой - программа использует данную функцию со вашими настройками. В программе, интервалы указываются в секундах. Рекомендуемые значения 60/1 (проверка раз в 60 секунд и ожидание ответа 1 секунда).
Замечание: Некоторые роутеры не поддерживают передачу служебных пакетов. В этом случае функция keep-alive работать не будет. Настройка приема СМСПри настройке приема входящих СМС GSM-модем(ы) должен быть подключен непосредственно к серверу, на котором работает программа. При подключении GSM модема должны выполняться следующие условия:
1.Модем должен поддерживать список AT команды для работы с СМС. Модуль приема СМС при инициализации проверяет совместимость модема. Если модем не совместим, то прием СМС осуществляться не будет. 2.Если модем подключен к COM порту компьютера, то необходимо выставить правильные параметры передачи данных (скорость, количество бит данных и т.п.) (рис. 8) 3.Если модем подключен через Ethernet, USB, Bluetooth или другой интерфейс, то для данного модема должны быть установлены драйверы, которые создают и эмулируют COM модема. Обычно, для этих модемов не имеет значение установленные значения скорости передачи данных.
Рис. 8. Параметры COM-порта
Имеется возможность настроить дополнительные параметры работы с модемом на закладке В«Доп. опцииВ» (рис. 9).
Рис. 9. Дополнительные параметры
Опрашивать модем – при активации данной опции модуль будет с интервалом в 3 секунды опрашивать модем на наличие новых СМС. Данный режим используется, если GSM модем не может извещать компьютер о приходе новой СМС.
Инициализация – строка или строки инициализации модема. Это список AT команд, которые посылаются при подключении к модему. Одна команда на одной строке. Например:
AT&D2 AT+CNMI=1,1,0,2,1 ATE0
В данном случае модем настраивается на отправку уведомлений компьютеру о приходе новой СМС.
Примечание: для различных видов модемов могут использоваться различные команды инициализации, так для:
Siemens: AT+CNMI=1,1,0,2,1 WaveCom: AT+CNMI=2,1,0,1,1 SonyEricsson: AT+CNMI=3,1,0,1,0 Motorola USB modem: AT+CNMI=3,1,0,0,0
Данная команда влияет на приём SMS сообщений и отчётов о доставке, если она задана неправильно, то, возможно, возникнут проблемы с их приёмом. Поэтому рекомендуется сверить корректность параметров данной команды с документацией на ваш модем. Для оптимизации работы модемов могут так же использоваться другие команды.
Инструкции по настройке модемов
Ниже приведены инструкции по желательной предварительной настройке модемов, с помощью программы "Гипертерминал" (стандартная программа Windows) или любой другой "терминалки".
1. Подключить модем к компьютеру, дождаться регистрации в сети GSM. Настроить портовую скорость модема (как правило, 9600 или 19200), открыть порт.
2. Проверить работоспособность от модема, простыми командами:
ATZ (сброс модема), ATI (запрос идентификации производителя), ATE1 (включение эхо-ответа модема).
3. Произвести настройку модема для правильной передачи SMS-ок, для чего проверить режим передачи SMS командой
AT+CMGF? ответ должен быть +CMGF: 0, что указывает на режим работы в SMS-PDU, необходимый для работы модуля, иначе перевести модем в этот режим, командой AT+CMGF=0 ответ OK.
4. Настроить модем на запись входящих, исходящих SMS-ок на SIM-карту посылкой команды AT+CPMS? ответ +CMPS: "SM",0,20, "SM",0,20, "SM",0,20. В случае иного ответа (например +CMPS: "ME",0,20, "SM",0,20, "ME",0,20), командой AT+CPMS="SM", "SM", "SM" записать необходимую конфигурацию.
5. Сохранить данную конфигурацию в профиль модема командой AT&W.
6. Командой ATZ сбросить модем и затем, послав команду AT+CMGL=4 (ответ OK или листинг сохраненных SMS-ок), проверить правильность произведенных настроек. Изменение вида отображения данныхДля начала выберите режим вывода данных на экран. Данные могут показываться перед обработкой или после нее. Перед обработкой данные полностью соответствуют данным, которые получены через последовательный интерфейс. После обработки данные могут быть изменены в зависимости от парсера.
Данные в главном окне программы (см. рис.) могут отображаться в 2х режимах (рис. 10):
Рис. 10. Вид данных
В настройках на закладке "Прочее - Вид отображения данных" (рис. 10) вы можете задать формат данных, отображаемых в главном окне программы:
Показывать символы с кодом - программа принимает данные в виде байт с разным кодом. Для визуализации принятых данных программа преобразовывает байты в символы. Здесь вы можете задать режим отображения для разных диапазонов символов. Возможно, что для данного байта не существует соответствующего символа, поэтому эти байты могут быть отражены в виде Hex-кода или десятичного кода.
Формат пользователя - Вы можете задать свой формат отображения байт данных. Директива %d позволяет отображать десятичный код, %x - шестнадцатеричный. Вы также можете задать другие обрамляющие символы.
Подсвечивать отсылаемые данные на экране - строка отправленных данных будет подсвечиваться заданным светом.
Таблица символов - позволяет выбрать кодировку принимаемых данных: Windows или DOS (OEM).
Свой цвет у источника данных - если у вас задано несколько конфигураций, то вы можете выделять цветом данные от каждой из них в главном окне программы с помощью данной опции.
Разбивать строки по таймауту - позволяет визуально на экране поделить пакеты данных. Пакет данных, поступивший через указанный интервал, будет отображать в главном окне программы с новой строки. Если значение таймаута равно 0, то пакеты разделяться не будут.
Разбивать блоки данных длиннее чем - позволяет визуально на экране поделить непрерывный поток данных. Программа будет отображать данные с новой строки через указанный интервал. Если значение таймаута равно 0, то пакеты разделяться не будут.
Разбивать по символам - позволяет визуально на экране поделить непрерывный поток данных по указанным символам. С момента, когда будет принята указанная последовательность символов, программа продолжит вывод на экран с новой строки. Если оставить это поле пустым, то разделение по символам использоваться не будет. Настройка метки даты и времениДанная группа опций (рис. 11) позволяет настроить параметры появления метки (штампа) даты и времени в лог файле и на экране. Формат штампа можно настроить в опциях программы.
Рис. 11. Настройка штампа времени
Добавлять при выводе на экран для отправляемых данных - штамп времени будет добавляться при выводе на экран для отправленных данных. Штамп будет добавлять по таймауту (если поток данных непрерывный) или при отправке пакета данных.
Добавлять при выводе на экран для принятых данных - тоже самое, но для принятых данных.
Добавлять, если изменилось направление данных - если программа отправляет и принимает данные, то штамп времени будет добавляться также и при изменении направления передачи данных (передача/прием).
Добавлять для пакетов данных - если данные отображаются после обработки, то штамп будет добавляться для каждого обработанного пакета данных.
Добавлять в начале файла - штамп будет добавлен в начало каждого нового лог-файла.
Таймаут штампа времени - если поток данных непрерывный, то штамп будет постоянно, через указанный интервал в миллисекундах.
Символы префикса и суффикса для файла - программа будет использовать эти символы вместо указанных в опциях программы при записи в файл. Например, это позволяет добавить символ перевода строки или другую последовательность символов до или после штампа. Пример: >#0D#0A Имя и безопасностьДанная группа опций (рис. 12) позволяет настроить следующие параметры:
Имя конфигурации - данное имя будет добавляться перед номером порта или именем источника данных в выпадающем списке в главном окне программы. Позволяет задать описание источника данных.
Начинать запись автоматически - если данная опция включена, то прием и запись данных начнется автоматически при запуске программы.
Группа параметров "Безопасность" позволяет защитить паролем действия пользователя отдельно взятой конфигурации. Дополнительные параметры безопасности, применимые ко всей программе, можно задать в опциях программы.
Спрашивать пароль перед стартом и остановкой - пароль будет запрашиваться, когда пользователь нажимает кнопку "Старт/Пауза" в главном окне программы.
Спрашивать пароль перед изменение настроек - пароль будет запрашиваться, когда захочет открыть окно настройки параметров конфигурации.
Рис. 12. Настройка штампа времени Формирование лог-файловОсновная функция программы - возможность записать любые данные в лог-файл. Для этого в программе предусмотрены широкие возможности (рис. 13). Сохраненный файл данных называют лог-файлом (журналом).
Рис. 13. Режимы формирования лог-файла
Сначала, выберите тип лог-файла, который вы будете получать: для принимаемых или отправляемых данных. Если вы активируете опцию "Записывать в лог файл для полученных данных", то получаемые и отправляемые данные будут записываться в один и тот же файл.
Затем, включите опцию "Формировать файлы логов на диске". После этого, укажите путь к папке, в которой будут сохраняться файлы, с помощью диалогового окна "Обзор папок", которое откроется после нажатия на кнопку с изображением открытой папки. В диалоговом окне выберите необходимую папку и нажмите "OK". Программа может работать с сетевыми дисками из сетевого окружения, но это может повлиять на скорость работы программы, а большой поток данных или перегрузка сети могут привести к отказу.
В GPS Tracker Data Logger имя лог-файла - это штамп времени, и новый лог-файл создается через определенные промежутки времени.
Методика смены имени лог-файла определяется следующими основными параметрами:
•Префикс имени файла - набор символов, который будет добавляться к началу имени; •Штамп времени в имени файла. Формат штампа времени зависит от выбранного в списке "Новый файл" режима. Например, если префикс имени файла установлен как "sample", расширение файла как "log ", а периодичность формирования файлов задана "Ежедневно", то каждый создаваемый лог-файл будет иметь формат "sampleYYYYMMDD.log". 21-го марта 2003 года будет создан лог-файл "sample20030321.log". •Расширение имени файла - набор символов, который будет расширением имени файла (символы после точки).
Префикс, расширение, путь к папке могут быть символьной строкой разумной длины и содержать любые символы, допустимые в имени файла.
Выпадающий список "Новый файл" позволяет задать периодичность создания нового файла:
1.Ежедневно - новый файл будет создаваться каждый день, в указанное время. При этом в имя файла будет автоматически подставляться дата создания файла в формате DDMMYYYY, где DD - это двухзначное значение дня, MM - двухзначное значение месяца и YYYY - четырехзначное значение текущего года; 2.Ежемесячно - новый файл будет создаваться каждый месяц. При этом в имя файла будет автоматически подставляться дата создания файла в формате MMYYYY; 3.Формат пользователя - в этом режиме пользователь имеет возможность задать свою маску даты и времени, например YYYYMMDD; 4.Каждый пакет данных сохранять в отдельном файле - каждая полученная порция данных будет сохранена в отдельный файл. В данном режиме имя файла будет содержать не штамп времени, а порядковый номер. Например: sample00000001.log.Данный режим удобно использовать этот режим при записи в лог-файл после обработки; 5.Не создавать новый файл - новый файл не будет создаваться; 6.Еженедельно - новый файл будет создаваться каждую неделю. При этом в имя файла будет автоматически подставляться дата создания файла в формате WWYYYY, где WW - это двухзначное значение номера недели, а YYYY - четырехзначное значение текущего года; 7.После таймаута данных - новый файл будет создаваться, если данных не было в течении указанного пользователем промежутка времени; 8.Ежечасно - новый файл будет создаваться каждый час. При этом в имя файла будет автоматически подставляться дата создания файла в формате HHDDMMYYYY; 9.Постоянное имя файла с переименованием по времени - текущий лог-файл всегда будет иметь постоянное имя. В момент создания нового файла, существующий лог-файл будет сохранен с новым именем, содержащим штамп времени.
Если требуется создание нового лог файла по более сложным условиям, то вы можете попробовать дополнительный модуль "Schedule & Hotkeys", который нужно скачать и установить дополнительно.
Возможные форматы даты и времени:
D - день, не включает ноль (1 - 31); DD - день, включает ноль (01 - 31); DDD - день недели в текстовом формате (Пн - Вс) согласно стандарту, установленному на данном компьютере; DDDD - день недели в полном текстовом формате (Понедельник - Воскресенье) согласно стандарту, установленному на данном компьютере; M - месяц, не включает ноль (1 - 12); MM - месяц, включает ноль (01 - 12); MMM - месяц в текстовом формате (Янв - Дек) согласно стандарту, установленному на данном компьютере; MMMM - месяц в полном текстовом формате (Январь - Декабрь) согласно стандарту, установленному на данном компьютере; YY - год в формате двух последних разрядов (00 - 99); YYYY - год в формате четырех последних разрядов (0000 - 9999); H - часы, не включает ноль (0 - 23); HH - часы, включает ноль (00 - 23); N - минуты, не включает ноль (0 - 59); NN - минуты, включает ноль (00 - 59); S - секунды, не включает ноль (0 - 59); SS - секунды, включает ноль (00-59). W - Номер недели в формате ISO (Понедельник - первый день недели). WW - Номер недели (первый день недели задан в региональных настройках системы).
Для того, чтобы вставить произвольный текст или символ в формат даты или времени, и чтобы он не был случайно замещен на какое-то значение, то нужно использовать кавычки:
YYYY"/"MM"/"DD - 2023/01/01 YYYY"/"MM"/"DD"T"HH:NN:SS - 2023/01/01THH:NN:SS
Дополнительные параметры:
CLIENTID - уникальный идентификатор клиента или источника данных (в некоторых логгерах). CLIENTNAME - уникальное имя клиента или источника данных (в некоторых логгерах).
Пример: Вы хотите создавать лог-файл каждый час. Также для Вас необходимо, чтобы имя файла начиналось с "sample_log", и чтобы расширение файла было "txt".
Ответ: установите префикс файла = sample_log_, расширение файла = txt (без точки!). В формате имени файла задайте HHDDMMYYYY. Теперь файл будет создаваться каждый час. Естественно, вы можете установить любую комбинацию символов формата, описанных выше.
Добавить значение даты и времени в имя файла - данная опция доступна для режимов создания нового файла в„–4 и в„–7 и позволяет включить в имя файла также и дату/время создания файла.
Добавить номер источника данных к имени файла - если данная опция включена, то в начало имени файла будет добавляться имя источника данных. Например, COM1-sample20030321.log.
Записывать дату/время перед записью данных - если данная опция включена, то программа будет записывать в файл штамп времени перед каждой порцией данных.
Перезаписывать существующие файлы - данная опция доступна для режимов создания нового файла в„–4 и в„–7. Если данная опция включена, то программа будет удалять существующий файл перед созданием нового.
Вы можете ограничить размер лог-файла, установив его размер в килобайтах в поле "Ограничить размер". Если вы укажите нулевой размер, размер файла не будет ограничиваться. Можно выбрать следующие режимы ограничения размера лог-файла: 1.Очистить файл - после достижения установленного размера файла текущий файл будет обнулен. Будьте внимательны! 2.Переименовать старый - после достижения установленного размера файла текущий файл будет переименован с другим именем. 3.Сдвинуть (без порога) - наиболее старые данные в лог файле будут удалены. Новые данные будут дописаны в конец файла. 4.Сдвинуть (с порогом срабатывания). В этом режиме программа будет ожидать, когда размер файла превысит установленное ограничение на размер порога срабатывания. В этом случае наиболее старые данные в лог файле будут удалены. Новые данные будут дописаны в конец файла. Данный режим эффективен, если данные поступают часто и мелкими порциями. Доступ к лог-файлуВо время работы могут возникнуть такие ситуации, когда необходимо получить доступ к текущему лог-файлу, т.е. к файлу, в который запись данных осуществляется в текущий момент времени. Проблема в том, что если вы откроете текущий файл в любом приложении Microsoft Office (например, Microsoft Word), то этот файл откроется в монопольном режиме и GPS Tracker Data Logger не сможет больше записывать данные в этот файл.
Рис. 14. Настройки доступа к файлу
Для этого в GPS Tracker Data Logger предусмотрены опции настройки режима доступа к файлу (рис. 14), которые включают следующие варианты:
•Игнорировать и не писать - полученные данные будут утеряны, если запись в файл не может быть выполнена; •Писать во временный файл, затем добавлять - при невозможности записи данных в текущий файл, может быть создан временный файл, в который будет сделана запись. После получения доступа к текущему файлу, содержимое временного файла будет добавлено в конец основного файла; •Показывать сообщение и прекращать работу - данные будут утеряны после закрытия диалогового окна.
Вы можете установить текст Вашего сообщения, которое будет показано при ошибке записи данных в файл. Также вы можете включить звуковой сигнал и запись сообщений в протокол работы при каждой ошибке доступа к текущему файлу данных. Удаление логовФункция удаление лог-файлов помогает освобождать место на вашем жестком диске от устаревшей информации. Лог-файлы могут быть удалены в зависимости от времени хранения, или когда будет превышено максимально возможное количество файлов (рис. 15).
Когда включено удаление файлов в зависимости от времени их хранения, будут удалены файлы, которые были созданы ранее заданного периода относительно текущей даты.
Когда контролируется количество файлов, то программа удаляет наиболее старые лог-файлы пока суммарное количество файлов больше указанного предела.
Вы можете выбрать оба варианта удаления. В этом случае удаление будет производиться, когда выполнится одно из условий.
Рис. 15. Удаление логов Введение и установкаДля того, чтобы расширить функциональные возможности программы, мы реализовали возможность подключения дополнительных модулей. Модульная структура позволяет снизить ваши затраты на покупку программы (вы оплачиваете только те функциональные возможности, которые вам нужны), сократить время загрузки дистрибутива программы, загрузку процессора вашего компьютера и сэкономить дисковое пространство.
Модули можно активировать на закладках "Модули" (см. рис. ниже).
GPS Tracker Data Logger поддерживает следующие типы модулей:
•Запрос данных - данный тип модулей предназначен для формирования и передачи запросов или команд через используемый интерфейс для получения данных от ваших устройств; •Обработка (анализ, парсинг, разбор) данных - модули обработки данных (парсеры) позволяют разделить поток данных на пакеты данных, а затем пакеты данных разделить на переменные, которые потом будут экспортироваться; •Фильтры - модули фильтрации данных позволяют исключить из экспорта некоторые значение или изменить значения некоторых переменных после парсера; •Экспорт данных - эти модули реализуют возможность экспорта данных в реальном времени в другой формат, в базу данных, Excel или другое приложение; •Обработка событий (рис. 5.1.3) - данные модули используются для обработки событий, генерируемых GPS Tracker Data Logger. Например, "Новый лог-файл" или "Конфигурация изменилась". Данные модули получают уведомления о событиях и выполняют действия заложенные в них. Например, выполнение программ, скриптов и т.д. Форма уведомления или действия зависят от настроек модулей.
Рис. 16. Подключение модулей
Рис. 17. Подключение модулей экспорта данных
Рис. 18. Подключение модулей обработки событий
Вы можете осуществлять обработку и экспорт отправленных и принятых данных. По умолчанию, только принятые данные будут подвергаться обработку и экспорту. Процесс подключения модулей очень прост. Достаточно установить соответствующий модуль. После перезапуска программы модули будут загружены и инициализированы. Если модуль поддерживается Вашей программой, его короткое описание вы увидите в листе модулей. Для некоторых модулей будет необходимо сделать дополнительную настройку. Чтобы вывести окно установки модуля, выберите модуль в списке или в выпадающем списке модулей и нажмите кнопку "Настроить" рядом со списком. Если после выбора модуля из списка кнопка "Настроить" будет неактивной, то это значит, что модуль не имеет дополнительных настроек и будет работать сразу после подключения. О процессе установки каждого модуля вы можете прочитать в файле справки, поставляемом с модулем.
Для активации модуля его необходимо выбрать из выпадающего списка или выбрать из списка и поставить галочку напротив его имени. Модуль будет активирован или деактивирован только после того, как вы закроете диалоговое окно, кликнув на кнопке "OK". Сервер OPCGPS Tracker Data Logger имеет встроенный сервер OPC. Это означает, что любое клиентское ПО, совместимое со стандартом OPC может получать данные от GPS Tracker Data Logger без любого дополнительного программного обеспечения. Для того, чтобы подсоединиться к серверу необходимо знать его атрибуты (рис. 19). Перед использованием OPC сервера необходимо установить OPC Core Components Redistributable с сайта www.opcfoundation.org (требуется регистрация на сайте) на компьютере, где будет работать сервер и ваше клиентское ПО.
OPC сервер реализован в виде модуля экспорта данных. Для активации OPC сервера необходимо активировать его на закладке выбора модулей экспорта данных.
Рис. 19. Параметры OPC сервера
GPS Tracker Data Logger, с помощью парсера, обрабатывает данные и представляет их в виде переменных, которые может получить OPC клиент (рис. 20). После подключения к OPC серверу вы получите список доступных переменных.
Рис. 20. Доступные переменные OPC сервера
Активность клиентов показана на закладке "Активные клиенты". Верхний элемент дерева - это клиент, элементы дерева уровнем ниже это подключенные переменные или группы переменных. С помощью двойного клика на элементе дерева вы можете получить более подробную информацию о нем.
Рис. 21. Подключенные клиенты
GPS Tracker Data Logger создает переменные "на лету". GPS Tracker Data Logger начинает работу без каких-либо переменных, и получает их только тогда, когда принимает и обрабатывает первые данные. Если ваш OPC клиент подсоединиться к серверу перед тем, как данные были приняты, то клиент получит пустой список переменных, и должен будет опрашивать сервер для проверки обновления списка переменных. Если ваш клиент не поддерживает режим обновления переменных, то вы можете объявить заранее используемые переменные (рис. 22). В этом случае OPC сервер создаст переменные с пустыми значениями, сразу после старта программы и ваш OPC клиент получит список переменных после подключения, в независимости от того, приняты данные или нет.
Рис. 22. Объявленные заранее переменные ВведениеМодуль фильтрации данных "Tracker Data Filter" позволяет отфильтровать данные от трекеров по заданным условиям. Это позволяет сократить количество записей в базе данных, и соответственно увеличить скорость построения отчетов. Это позволяет улучшить отображение маршрута на карте, если трекер имеет проблемы с приемом GPS сигнала.
Базовые правила позволяют проверить достоверность даты и времени, валидность координат, убрать точки, изменения между которыми несущественны.
Модуль производит фильтрацию по каждому трекеру индивидуально, различая их по уникальному идентификатору прибора. При включении некоторых правил модуль хранит информацию о последней принятой точке маршрута в памяти. Эта информация не сохраняется (сбрасывается) при перезапуске программы или изменении настроек модуля. НастройкаКонфигурация модуля "Tracker Data Filter" очень проста (рис.1) и содержит несколько опций.
Обратите внимание, что фильтрация данных происходит при срабатывании любого из правил. Модуль не выполняет оставшиеся проверки, если одно из правил уже сработало. Проверки осуществляются в следующем порядке:
1.Проверка даты и времени. 2.Проверка координат. 3.Проверка скорости. 4.Проверка пробега (минимальный). Проверка пробега не производится, если был принят пакет с недостоверными координатами или метка времени меньше последнего сохраненного значения. 5.Проверка пробега (максимальный).
Рис.1. Окно конфигурации
Фильтровать данные где скорость = 0 - если данная опция включена, то модуль проверяет и отфильтровывает данные если значение скорости (переменная SPEED) меньше или равно нулю. Данное правило удобно использовать, когда трекер выдает "плавающие" координаты во время стоянки транспортного средства из-за плохого качества GPS приемника или плохих условий приема GPS сигнала.
Вы также можете задать исключения, когда данный фильтр не будет срабатывать.
Пропускать первую и последнюю точку остановки - если данная опция включена, и данные поступают в хронологическом порядке, то модуль пропустит первую и последнюю точку остановки, что бывает достаточно для определения интервала парковки.
Пропускать данные, если одна из переменных изменилась - при включении данной опции нужно указать список переменных через точку с запятой. Тогда при любом изменении значения любой указанной переменной пакет данных будет пропущен фильтром. Это бывает необходимо для получения информации о разрядке аккумуляторной батареи во время стоянки и сигналов тревог.
Фильтровать данные с недостоверными координатами - при включении данной опции модуль отфильтровывает данные если:
1. Широта (переменная LATITUDE) или долгота (LONGITUDE) отсутствуют в пакете данных. 2. Если значение широты вне диапазона -90 ... 90. 3. Если значение долготы вне диапазона -180 ...180. 4. Если оба значения широты и долготы равны нулю.
Фильтровать данные с недостоверной датой - при включении данной опции модуль отфильтровывает данные если:
1. Метка времени в пакете данных (TIMESTAMP_UTC) больше текущего времени сервера более чем на 24 часа. 2. Метка времени в меньше текущего времени сервера более чем на 365 дней.
Фильтровать данные если пробег между точками меньше - при включении данной опции модуль рассчитывает расстояние между предыдущей и текущей точкой по формуле. Это позволяет отбрасывать незначительные точки, если трекер шлет их очень часто. Для данного правила также можно настроить исключения, как и при фильтрации по скорости.
Фильтровать данные если пробег между точками больше - при включении данной опции модуль отбрасывает данные, если вдруг текущая точка удалена от предыдущей на расстояние больше указанного (сильный разброс). Такое иногда бывает, если в устройстве (мобильный телефон или планшет) есть определение координат по GPS и по базовым станциям мобильной связи (A-GPS), или есть проблемы с приемником GPS сигнала. ВведениеМодуль "Tracker Data Filter" предназначен для отправки данных от GPS трекеров на другие телематические сервера, при этом изменяя формат (протокол) передаваемых данных.
Основная программа-логгер принимает данные от трекеров одного типа, разбирает данные на пакеты и переменные, а затем этот модуль из переменных собирает новые пакеты данных выбранного формата, и передает их на указанный сервер, используя протоколы TCP, UDP или HTTP(S).
Список поддерживаемых форматов представлен ниже и постоянно расширяется по запросам покупателей.
APKCOM ASC 5 AutoGRAPH EGTS protocol Gis Sonic SOAP GlobalTrack G200X GMT SOAP GpsGate SmartPipe (NMEA 0183 $GPRMC) GpsGate TrackerOne (HTTP) GpsGate TrackerOne (TCP) HTTP 1.1 GET HTTP 1.1 POST M2M SOAP MTA8000 Navtelecom Signal 2115 Teltonika Wialon IPS Wialon IPS v2 Wialon Retranslator НастройкаВ окне настройки модуля (рис. 1) перенаправления данных необходимо:
1.Выбрать формат. 2.Указать IP адрес и порт сервера, на который будут перенаправляться данные 3.Привязать переменные парсера к соответствующим полям пакета данных, который будет отправляться на целевой сервер.
Рис.1. Окно конфигурации
СоединениеСписок форматов - вы должны выбрать один или несколько форматов. Для каждого формата будут использоваться индивидуальные настройки. Для активации перенаправления в нужном формате поставьте галочку напротив названия формата. Для того, чтобы изменить настройки перенаправления для нужного формата, кликните и выберите его в списке.
Целевой сервер - необходимо указать строку подключения к целевому серверу. В этом поле можно указать несколько целевых серверов через точку с запятой.
TCP - используется формат вида 192.168.1.3:7777 (IP адрес и порт через двоеточие). Несколько серверов: 192.168.1.3:7777;192.168.1.4:7777 UDP - udp://192.168.1.3:7777 HTTP - http://192.168.1.3:7777 HTTPS - https://192.168.1.3:7777
Новое соединение для каждого трекера - модуль будет эмулировать работу реального трекера, создавая новое подключение к целевому серверу для каждого трекера. Это увеличивает нагрузку на компьютер, но увеличивает совместимость, поскольку не все целевые сервера допускают, что по одному подключению могут поступать данные от нескольких трекеров.
Максимальное количество соединений - можно ограничить максимальное количество соединений с целевым сервером. Рекомендуется указывать значение лимита на 20% превышающее количество работающих трекеров. Тогда модуль будет успевать передавать данные от трекеров, поступающие в реальном времени, и восстанавливать данные из архива после сбоя передачи данных.
Делать резервную копию пакетов данных в папке если не удалось послать - если данная опция включена, то при возникновении проблем с передачей данных на целевой сервер, модуль будет создавать временные файлы с данными, а при возобновлении связи будет как ретранслировать данные в реальном времени, так и восстанавливать данные из архива.
Следует обратить внимание, что в этом случае хронология передачи данных может быть нарушена. Некоторые целевые серверы могут быть чувствительны к порядку следования данных.
Модуль делает только пять попыток отправить данные из архива. Поэтому возможна потеря данных при длительном отключении целевого сервера.
Протоколировать ответы сервера - данная опция может быть полезна на этапе настройки или диагностики соединения с целевым сервером. В файлах протокола можно посмотреть ответы сервера на отправленные пакеты, и, например, найти причину почему целевой сервер не принимает данные.
ЗначенияНа данной закладке (рис. 2) можно настроить сопоставление переменных парсера элементам нового пакета данных в выбранном формате.
Рис.2. Настройка сопоставления значений
Обратите внимание, что не все исходные данные можно перенаправить на другой сервер. В самом общем случае перенаправление работает только для основных телематических данных (дата, время, координаты, скорость).
По умолчанию, модуль перенаправления настроен на передачу максимально возможного объема информации, но вы можете изменить состав передаваемых данных, изменив привязку.
Элемент пакета данных - содержит список всех возможных элементов нового пакета данных.
Имя переменной парсера - указывается имя переменной парсера, значение которой будет использоваться при формировании пакета данных.
Использовать значение по умолчанию - если данная опция включена, и в исходном пакете данных нет переменной с указанным именем, то модуль будет использовать значение по умолчанию при формировании нового пакета.
Если переменной нет в исходном пакете, и значение по умолчанию не задано, то и в новом пакете не будет соответствующего значения. Если целевой формат не допускает пропуска значений, то будет добавлен ноль, пустая строка или FALSE (в зависимости от типа данных поля).
Масштабировать аналоговые значения - если данная опция включена, то модуль может пропорционально пересчитать исходное значение в новое значение. Например, если в новом пакете данных значение может быть целым числом в диапазоне от 0 до 4096, исходное значение равно 10, минимум равен 0, а максимум равен 100, то новое значение в пакете будет 4096 * 10 / 100 = 409.
В табл.1 приведен список полей и их тип данных, который модуль ожидает получить от парсера. При сопоставлении необходимо учитывать, что модуль перенаправления ожидает получить данные от парсера или из модулей фильтрации данных в указанном формате. При сопоставлении значений модуль может производить автоматическую конвертацию:
•Вещественное число в целое число путем отбрасывания дробной части; •Целое число в вещественное; •Число в строку; •Строку в число; •Число в логическое значение (0 – логическая ложь, любое другое значение – логическая истина).
ФильтрНа данной закладке (рис. 3) можно задать фильтр для трекеров, для которых будет работать перенаправление. Список идентификаторов можно задать в настройках модуля, а также указать имя внешнего текстового файла.
Если указано имя текстового файла, то модуль будет периодически проверять его изменение, и обновлять список в памяти при изменении файла.
Если включена опция "Отфильтровывать указанные ID", то перенаправление будет работать для всех трекеров, за исключением указанных в списке.
Если включена опция "Перенаправлять только указанные ID", то перенаправление будет работать только для трекеров, указанных в списке.
Рис.3. Настройка фильтра
СтатистикаНа данной закладке приводится краткая статистика работы всего модуля (список активных и неактивных соединений). Данную информацию можно использовать для диагностики проблем и получения информации о загруженности модуля перенаправления. При низкой загруженности можно уменьшить количество одновременных соединений для экономии ресурсов компьютера. Или наоборот, увеличить количество соединений, если очередь на отправку большая. ФорматыAPKCOM ASC 5, AutoGRAPH, GlobalTrack G200X, Navtelecom Signal 2115, Teltonika - формат соответствующего трекера.
EGTS protocol - российский формат ЕГТС.
Gis Sonic SOAP - пример пакета данных со ссылкой на схему.
POST:application/soap+xml; charset=utf-8
<?xml version="1.0" encoding="utf-8"?> <soap12:Envelope xmlns:xsi="http://www.w3.org/2001/XMLSchema-instance" xmlns:xsd="http://www.w3.org/2001/XMLSchema" xmlns:soap12="http://www.w3.org/2003/05/soap-envelope"> <soap12:Body> <GIS_Info_Sonic xmlns="http://portal.secureorigins.com"> <Security_Token></Security_Token> <device_num>3512340</device_num> <Latitude>53.918460</Latitude> <Longitude>27.603648</Longitude> <timestamp>20190403061613</timestamp> </GIS_Info_Sonic> </soap12:Body> </soap12:Envelope>
GMT SOAP - пример пакета данных.
POST:text/xml; charset=ISO-8859-1
<soap:Envelope xmlns:soap="http://schemas.xmlsoap.org/soap/envelope/" xmlns:xsi="http://www.w3.org/1999/XMLSchema-instance" xmlns:xsd="http://www.w3.org/1999/XMLSchema"> <soap:Body> <UbicacionEquipoTerceros xmlns="urn:GMTGPSIntegracionTerceros"> <sNoSerie xsd:type="xsd:string">3512340</sNoSerie> <sEvento xsd:type="xsd:string"></sEvento> <sFechaHoraPaquete xsd:type="xsd:string">20190403062009</sFechaHoraPaquete> <sLatitud xsd:type="xsd:string">53.918460</sLatitud> <sLongitud xsd:type="xsd:string">27.603648</sLongitud> <sVelocidad xsd:type="xsd:string">40</sVelocidad> <sHeading xsd:type="xsd:string">0</sHeading> <sTemperatura xsd:type="xsd:string">0</sTemperatura> </UbicacionEquipoTerceros></soap:Body></soap:Envelope>
GpsGate SmartPipe (NMEA 0183 $GPRMC) - формат пакета данных совпадает с пакетом $GPRMC стандарта NMEA 0183, но в начале пакета добавляется идентификатор устройства.
IMEI=100000003512340$GPRMC,062147,A,5355.1076,N,02736.2189,E,21.6,0.0,20190403,,,E*4E<CR><LF>
GpsGate TrackerOne (HTTP) - формат, поддерживаемый системой GpsGate. Работает только если адрес целевого сервера имеет тип HTTP или HTTPS.
GET /url?cmd=$FRCMD,100000003512340,_SendMessage,,5355.1076,N,02736.2189,E,0.0,21.60,0.0,030419,062350.00,1,Button1=1,Switch1=1,Analog1=-1.0*63 HTTP/1.1 Accept: */* Connection: Keep-Alive User-Agent: GPS Tracker Data Logger Host: 127.0.0.1:7777
GpsGate TrackerOne (TCP) - формат, поддерживаемый системой GpsGate, работающий через TCP.
$FRCMD,100000003512340,_SendMessage,,5355.1076,N,02736.2189,E,0.0,21.60,0.0,030419,062624.00,1,Button1=1,Switch1=1,Analog1=-1.0*65<CR><LF>
HTTP 1.1 GET - простой запрос HTTP GET.
GET /url?op=loc&imei=3512340&dt_tracker=2019-04-03+06%3A28%3A16&lat=53.918460&lng=27.603648&altitude=0&angle=0&speed=40&loc_valid=1&ip=127.0.0.1&port=7776¶ms=sat%3D9%7Cbatv%3D4.22%7Caccv%3D0.0%7Cdi1%3D1%7Cdo1%3D1%7C HTTP/1.1 Accept: */* Connection: Keep-Alive User-Agent: GPS Tracker Data Logger Host: 127.0.0.1:7777
HTTP 1.1 POST - простой запрос HTTP POST.
POST /url HTTP/1.1 Accept: */* Connection: Keep-Alive Content-Type: application/x-www-form-urlencoded User-Agent: GPS Tracker Data Logger Host: 127.0.0.1:7777 Content-Length: 210
op=loc&imei=3512340&dt_tracker=2019-04-03+07%3A09%3A50&lat=53.918460&lng=27.603648&altitude=0&angle=0&speed=40&loc_valid=1&ip=127.0.0.1&port=7776¶ms=sat%3D9%7Cbatv%3D4.22%7Caccv%3D0.0%7Cdi1%3D1%7Cdo1%3D1%7C
M2M SOAP - протокол межсерверного взаимодействия компании Wialon.
<?xml version="1.0" encoding="windows-1251"?> <soapenv:Envelope xmlns:env="http://schemas.xmlsoap.org/soap/envelope"> <soapenv:Header/> <soapenv:Body> <ws:PutCoord> <ObjectID>3512340</ObjectID> <Coord time="2019-04-03T07:11:40Z" lon="27.603648" lat="53.918460" alt="0" speed="40" dir="0" valid="1" /> <DigO outnum="1" /> <DigI inpnum="1" /> <AnalogI num="1" val="0.0" /> <AnalogI num="2" val="0.0" /> <PortData port="99" value="0" recvd="" /> </ws:PutCoord> </soapenv:Body> </soapenv:Envelope>
Wialon IPS, Wialon IPS v2 - протоколы, разработанные компанией Wialon. В интернете можно найти подробное описание. Вторая версия протокола отличается дополнительными полями в первой сообщении авторизации.
#L#3512340;NA<CR><LF> #D#030419;071311;5355.1076;N;02736.2189;E;40;0;NA;9;NA;1;1;0.0,0.0;NA;serial_id:3:0,pwr_in:2:4.22,pwr_ext:2:0.0<CR><LF>
Wialon Retranslator - бинарный протокол обмена, разработанные компанией Wialon. Изменение вида окна
Рис. 23. Настройки вида окна
На закладке "Вид окна" (рис. 23) вы можете настроить следующие параметры:
Запускать в свернутом состоянии - при запуске GPS Tracker Data Logger главное окно программы будет автоматически сворачиваться на панель задач или в значок, который помещается на панель около часов (рис. 24) в зависимости от других опций;
Рис. 24. Системная панель - панель около часов
Свернуть на системную панель (рис. 24) - главное окно GPS Tracker Data Logger будет автоматически сворачиваться, и иконка будет автоматически помещаться на панель рядом с часами;
Всегда наверху - окно программы будет располагаться всегда поверх других окон на рабочем столе;
Показывать окно принимаемых данных - позволяет скрыть/показать окно принимаемых данных в главном окне программы. Отключив отображение принимаемых данных можно существенно сократить нагрузку на процессор.
Выводить данные на экран в минимизированном состоянии - позволяет отключить вывод на экран данных, когда программа находится в свернутом состоянии. Эта настройка также снижает загрузку процессора;
Вид главного окна - позволит вам настроить вид окна отображения данных (тип, фон, цвет шрифта);
Число строк экрана - Количество строк данных в экранном буфере в главном окне программы. При превышении указанного значения окно данных будет очищено;
Прозрачность - в Windows 2000 и выше позволяет настроить прозрачность главного окна программы. Самое левое положение - это нормальный вид окна, самое правое - это максимальная прозрачность.
Переносить по словам - если вы не настроили парсер и ваш поток данных не содержит символов перевода строки, то данные на экране могут отображаться как она длинная строка. Эта опция позволить отображать данные без горизонтальной полосы прокрутки. Вид штампа времениДанная группа опций (рис. 25) позволяет настроить формат штампа даты и времени, который будет отображаться на экране и записываться в файл.
Рис. 25. Настройки вида штампа времени
Символы префикса/суффикса для вывода на экран - данные опции позволяют задать обрамляющие символы для штампа при выводе на экран. При выводе в файл используются индивидуальные параметры для каждого источника данных.
Режим отображения - позволяет выбрать стандартный или задать пользовательский формат штампа.
Шрифт - группа параметров позволяет определить цвет и тип шрифта для штампа времени.
Добавлять признак направления данных - если данная опция включена, то в конце штампа будет добавляться TX для передаваемых и RX для принимаемых данных.
Добавлять идент. к метке времени - если данная опция включена, то в начале штампа времени будет добавляться идентификатор источника данных. Например, COM1. Протокол и обработка ошибокВо время работы программы могут возникать ошибки и события, которые должны регистрироваться в протоколе (журнале). Это может быть запуск или остановка программы, ошибки в работе с базой данных и другие. На закладке "Протокол и обработка ошибок" вы можете определить виды сообщений, которые вы включите в протокол (рис. 26). Здесь вы можете задать максимальный размер и режим формирования файла протокола. Файл протокола находится в папке программы, его имя соответствует названию программы + расширение .log.
Рис. 26. Настройки протокола
GPS Tracker Data Logger работает с 3-мя типами сообщений:
•Информационные сообщения - этот тип сообщений информирует вас об операциях, которые выполняются в текущий момент; •Предупреждения - предупреждают вас о возможных неудачах или возможных ошибках. Вмешательство пользователя не требуется, но требуется проверка; •Ошибки - программа обнаружила ошибку, для устранения которой требуется вмешательство пользователя.
Существует возможность регистрации следующих событий:
•Программные сообщения - сообщения о запуске, остановке программы и некоторых других событиях; •Запрос данных - сообщения, которые возникают из модуля запроса данных; •Парсер данных - сообщения, которые возникают из модуля парсера данных; •Экспорт данных - сообщения, которые возникают из модуля экспорта данных.
Каждый тип сообщений вы можете записать в файл и/или вывести в окно логов в главной форме.
Чтобы не столкнуться с тем, что протокол работы вырастет до больших размеров, вы можете включить настройку "Чистить протокол при запуске программы" или указать максимальный размер файла протокола.
Если вы получите необработанное исключение, рекомендуется перезапустить программу, GPS Tracker Data Logger может делать это автоматически, если вы зададите это. Для того чтобы автоматически полностью перезагрузить программу в случае возникновения необработанного исключения, включите настройку "Не показывать сообщения в необработанных исключениях". НастройкаИспользование служб (сервиса) Windows позволит Вам:
•установить действия восстановления работы службы в случае неудачи, например, автоматический перезапуск службы или компьютера (только на компьютерах с Windows 2000 или более поздними версиями); •запускать службу перед пользовательским логином - входом в систему (вводом пароля); •запускать программу в фоновом режиме, при этом обычный пользователь не сможет закрыть программу; •служба может быть настроена на автоматический запуск после загрузки операционной системы.
Внимание: Вы должны запустить программу как администратор, чтобы изменять конфигурацию или управлять службой любым способом (запуск, останов, пауза, продолжение работы). При этом на операционной системе Windows Vista вы должны запустить программу с расширенными (elevated) правами.
Для того чтобы режим работы программы перевести в режим службы, необходимо включить настройку "Использовать как сервис" на закладке "Сервис Windows" (рис. 27). После этого в открытом окне настроек программы откроются дополнительные параметры.
Рис. 27. Настройки службы
Возможны следующие типы запуска службы:
Если вы хотите изменить настройки программы в режим работы службы, включите "Взаимодействовать с рабочим столом". В этом случае при запуске службы иконка программы будет появляться на системной панели (рис. 28). Но после этого вы не сможете использовать команду "Конец сессии", т.к. Windows будет ожидать ручного останова службы.
Замечание: Данная функция не работает должным образом на Windows Vista и выше.
Рис. 28. Иконка службы на системной панели
Если вы используете базу данных или другие службы, которые должны быть запущены перед GPS Tracker Data Logger, то на закладке "Программа зависит от служб" (рис. 27) вы можете выбрать необходимые приложения.
После того, как вы установили режим службы, перезагрузите компьютер или запустите службы вручную из окна "Службы" Панели управления (рис. 29).
Рис. 29. Ручной запуск службы (в Windows 2000)
После запуска службы в списке процессов будут 2 приложения - gpstrackersrv.exe и gpstracker.exe (рис. 30). Программа GPS Tracker Data Logger обеспечивает интерфейс между менеджером служб и основной программой GPS Tracker Data Logger, а также осуществляет запуск и останов программы. В отличие от утилиты srvany.exe ваша служба при остановке сохранит все настройки и завершит сеанс работы с базой данных.
Рис. 30. Список процессов
Для ручного контроля службы и ее удаления используйте командную строку. Запустите gpstrackersrv.exe со следующими параметрами:
•/? - короткая справка; •/I - установить запуск службы вручную; •/A - установить запуск службы автоматически; •/D - установить запуск службы в отключенное состояние; •/R - удалить службу с компьютера.
В каждый момент времени может быть установлен только один параметр. При указании параметра сохраняют регистр символов. Замечания для Windows Vista и вышеОдним из нововведений в улучшенной безопасности Windows Vista стало разделение сессий, в которых работают системные службы и пользовательские приложения. Содержание сервисов в изоляции помогает улучшить их безопасность, но также делает любые интерактивные службы недоступными для пользователя. В этом случае вступает в действие сервис Определения Интерактивных Служб. Когда службе необходимо взаимодействовать с пользователем, сервис Определения Интерактивных Служб отображает диалоговое окно в сессии пользователя и позволяет пользователю переключиться в сессию службы. Для полного описания этой ситуации - читайте следующий абзац.
Множество сайтов рекомендуют отключать сервис Определения Интерактивных Служб, но как результат многие службы не смогут взаимодействовать с пользователем, когда потребуется его внимание. По умолчанию этот сервис запускается в ручном режиме, так что требуется ваше участие, если вы хотите отключить этот сервис полностью или включить его автозапуск при старте Windows.
Параметры сервиса Определения Интерактивных Служб
•Отображаемое имя: Interactive Services Detection •Имя сервиса: UI0Detect •Имя процесса: UI0Detect.exe •Описание: Включает режим уведомления пользователя от интерактивных служб, отображает диалог для того, чтобы пользователь мог переключиться в сессию сервиса. •Путь к исполняемому файлу: %windir%\system32\UI0Detect.exe •Тип запуска по умолчанию:
1.Home Basic: Вручную 2.Home Premium: Вручную 3.Business: Вручную 4.Enterprise: Вручную 5.Ultimate: Вручную Перезапуск и БезопасностьВ программе имеется функция автоматического перезапуска (рис. 31). Данная функция может быть полезна, если вы периодически изменяете конфигурацию программы. В этом случае, при перезапуске, программа загрузит обновленную конфигурацию. Для активации этой функции установите время перезапуска в опциях программы.
Рис. 31. Перезапуск и безопасность
На этой закладке вы также можете выборочно защитить паролем некоторые действия с программой. Для этого установите включите опцию "Защитить паролем", задайте пароль и выберите из списка защищаемые операции. Программа не запускается или не работаетНеобходимо убедиться в корректной установке времени на Вашем компьютере, т.к. если вы перевели часы после установки программы, то срабатывает защита от использования после пробного периода.
Также программа не будет работать, если у Вас запущена среда отладки приложений SoftIce или какая-либо другая. В любом другом случае, пожалуйста, сообщите разработчикам о Ваших проблемах по адресу support page. |
||||||||||||||||||||||||||||||||||||||||||||||||||||||||||||||||||||||||||