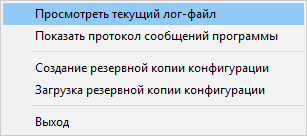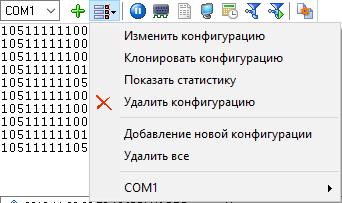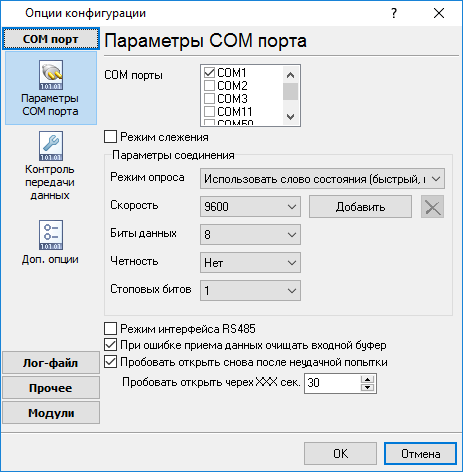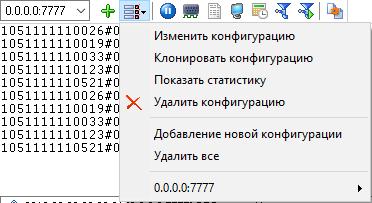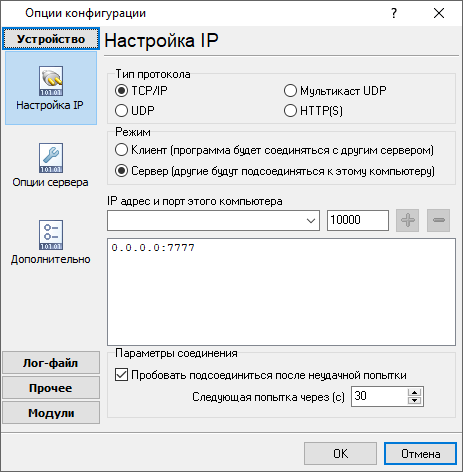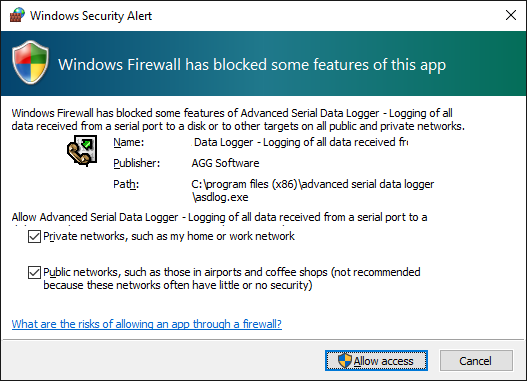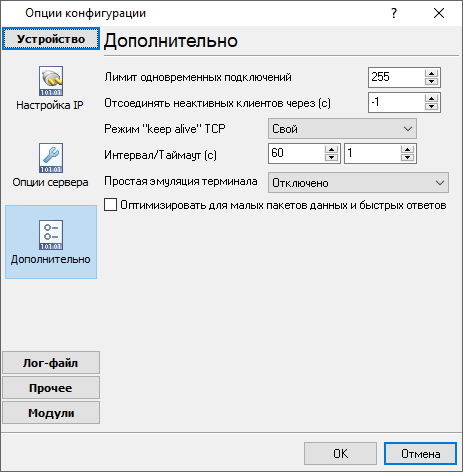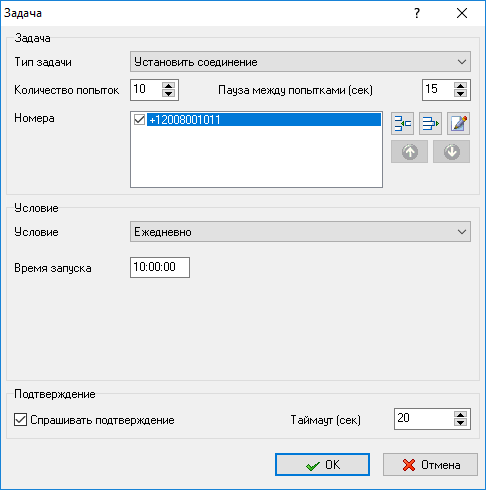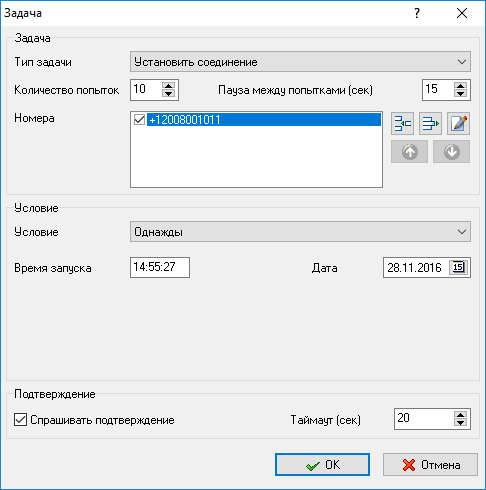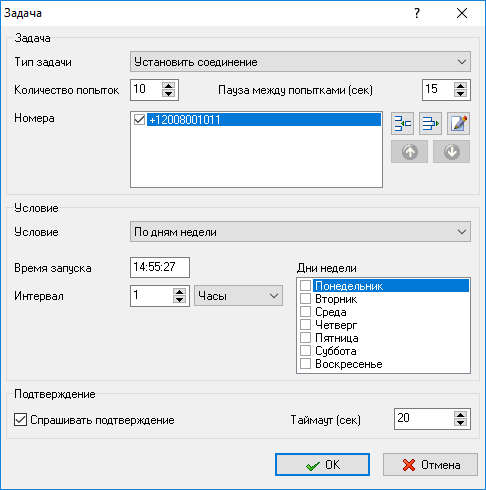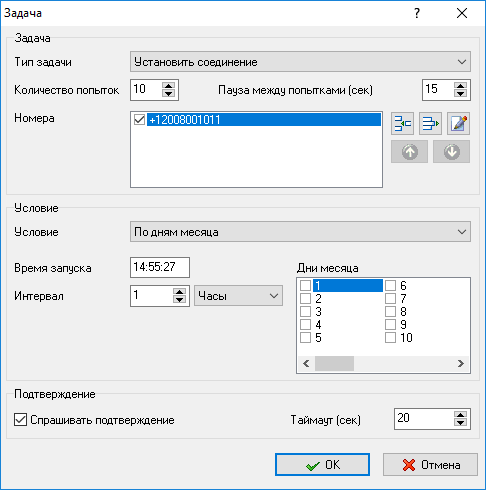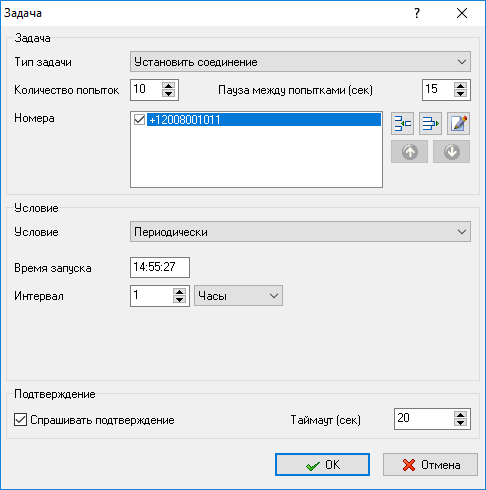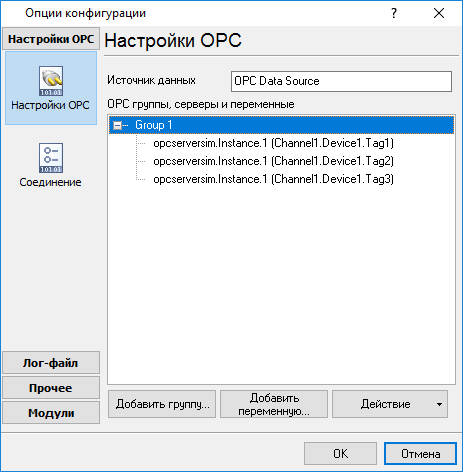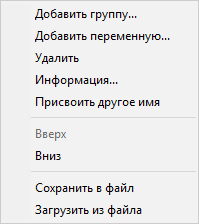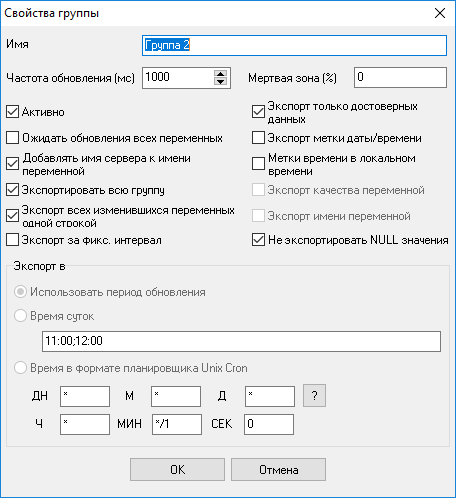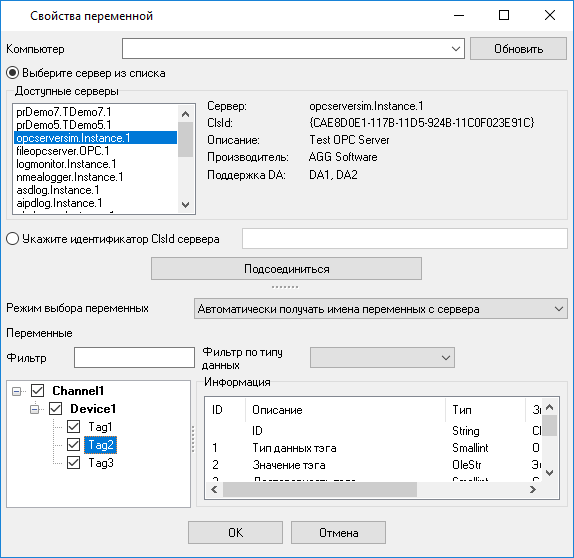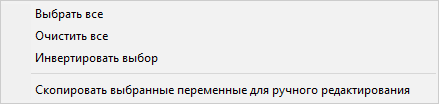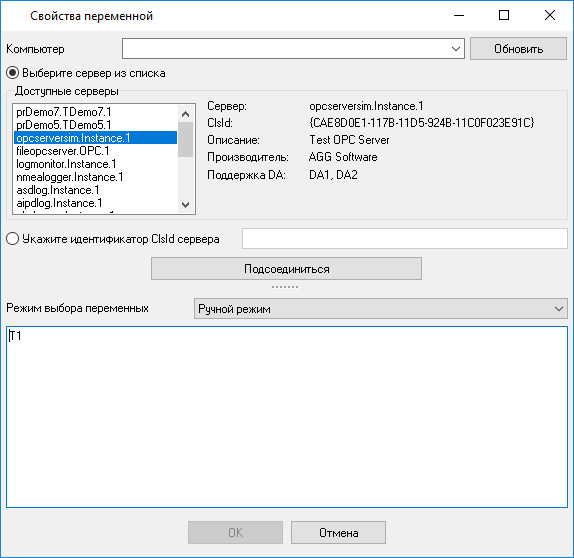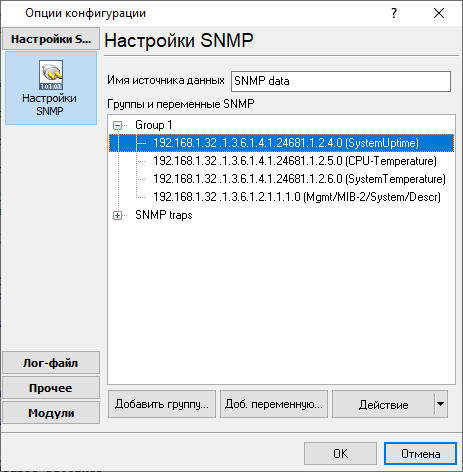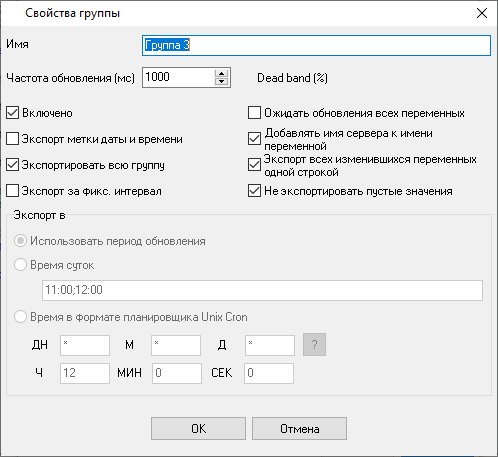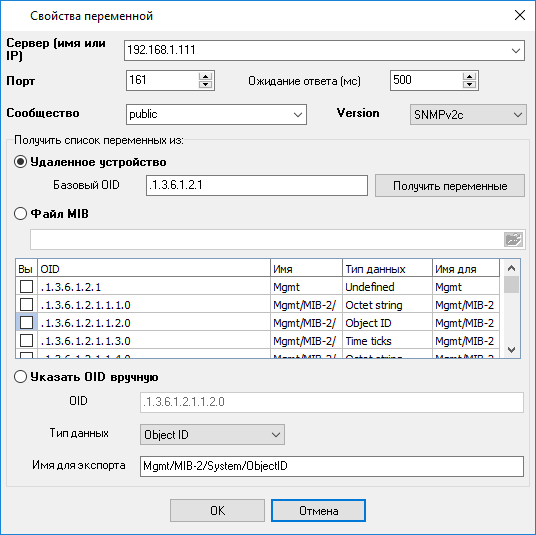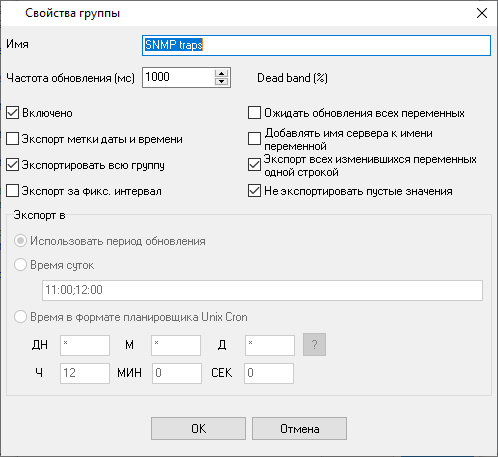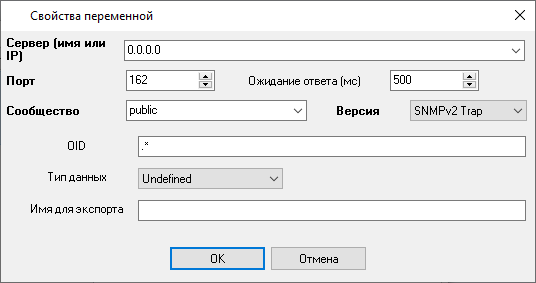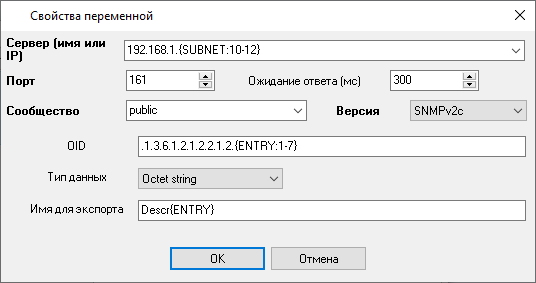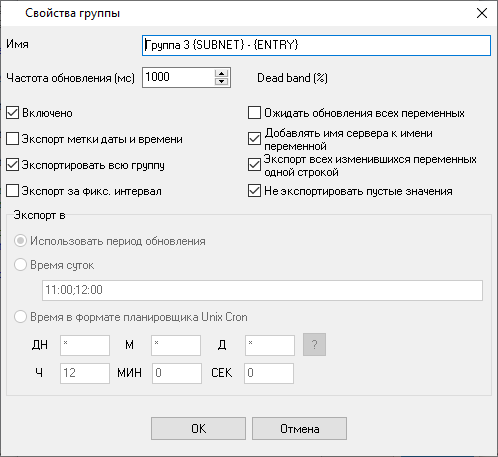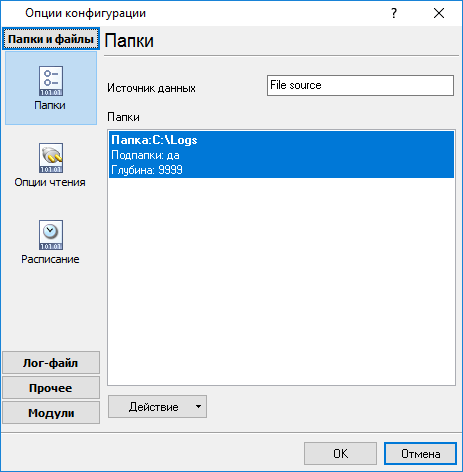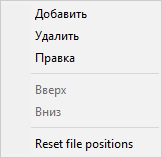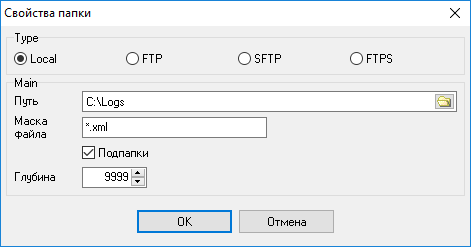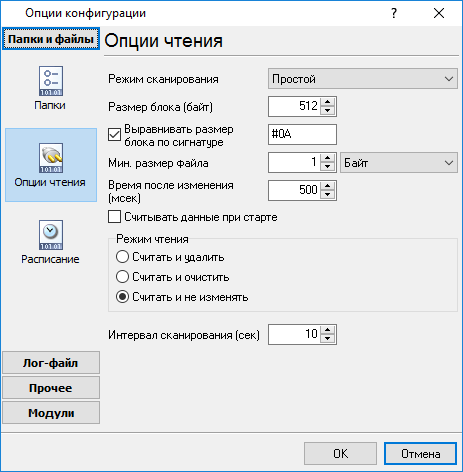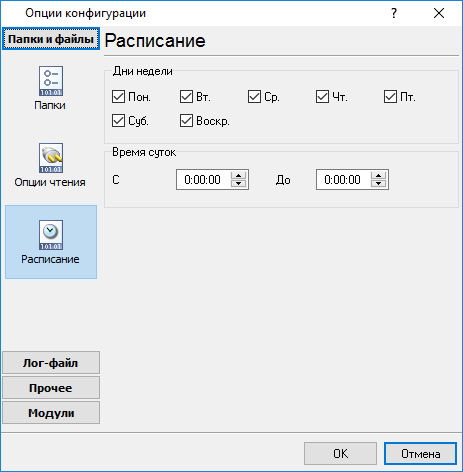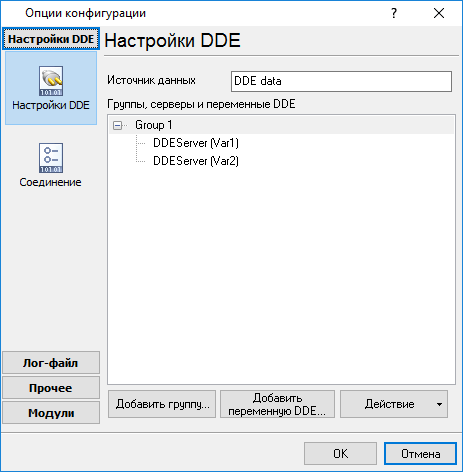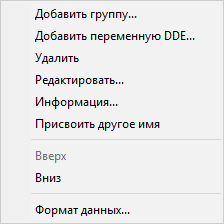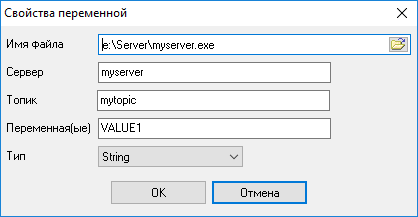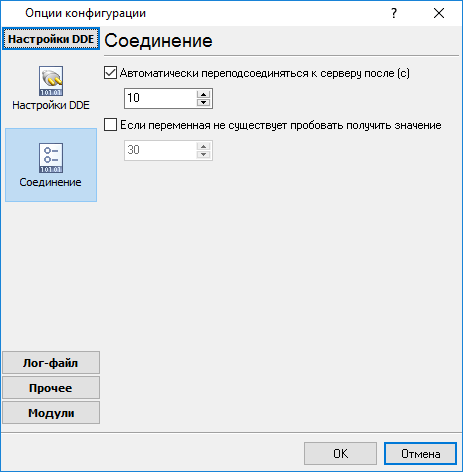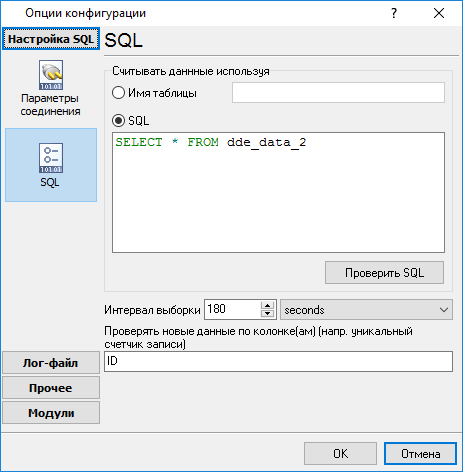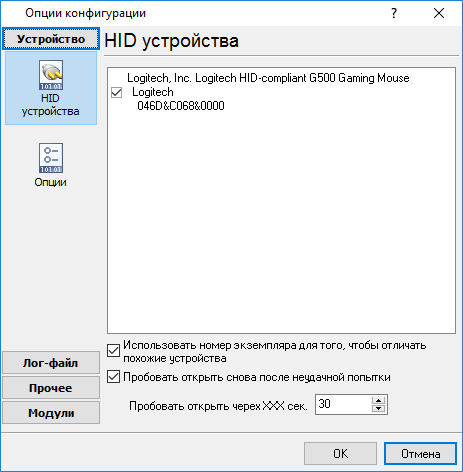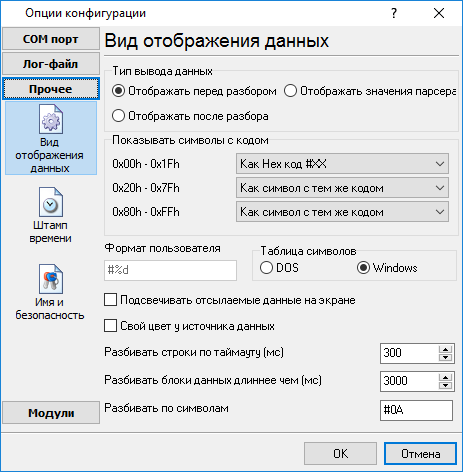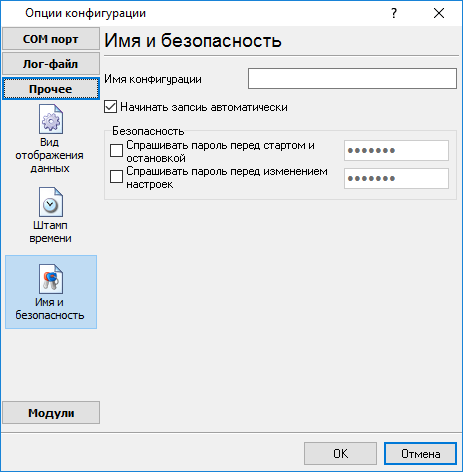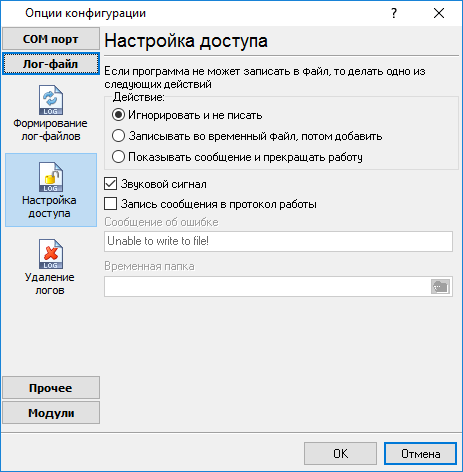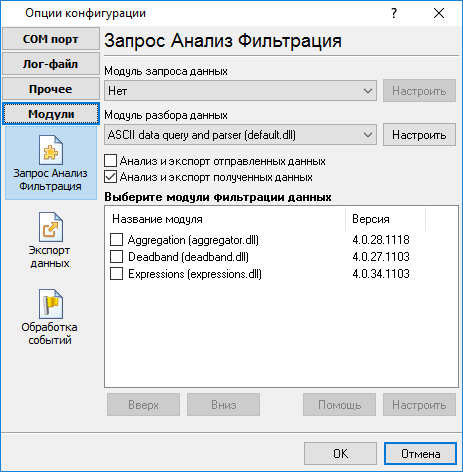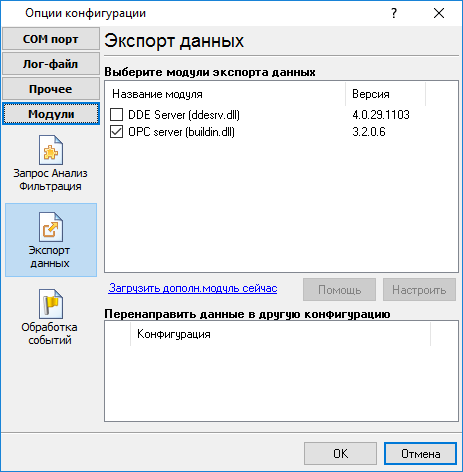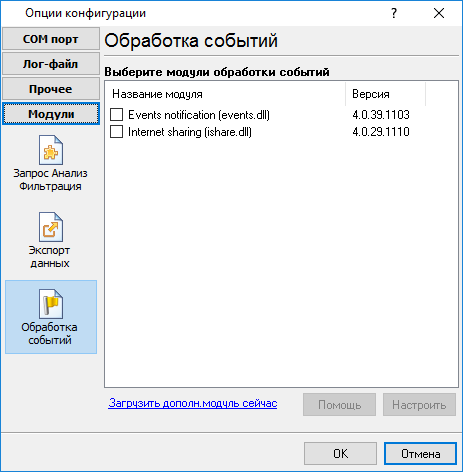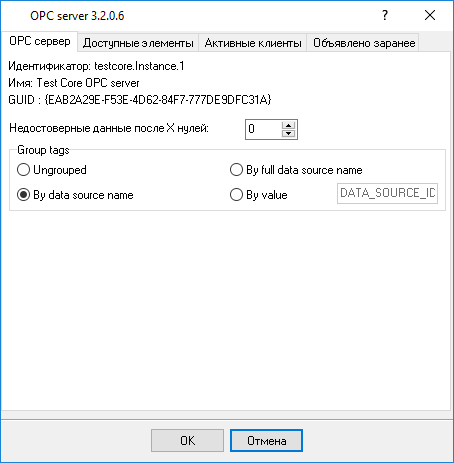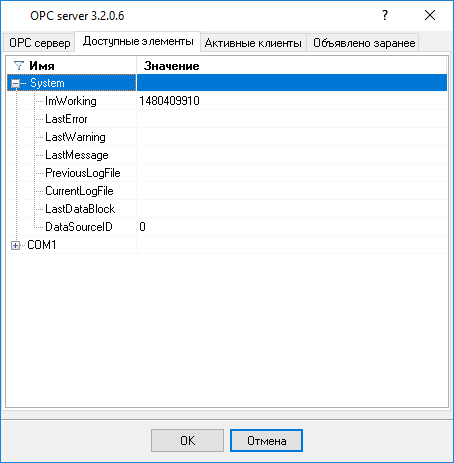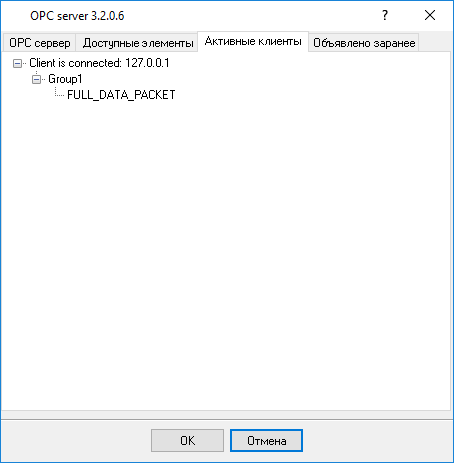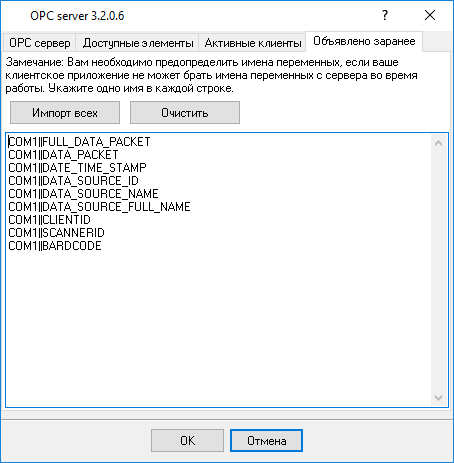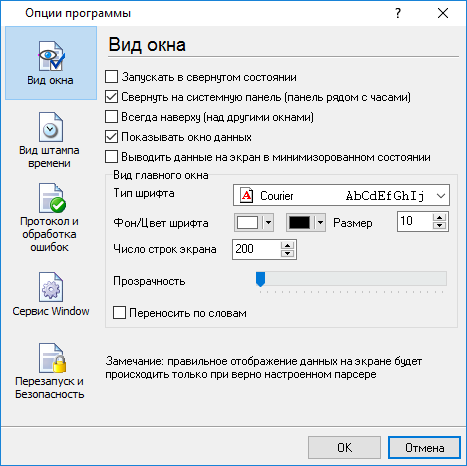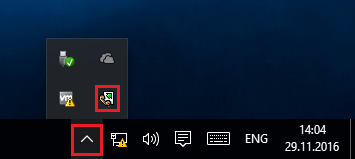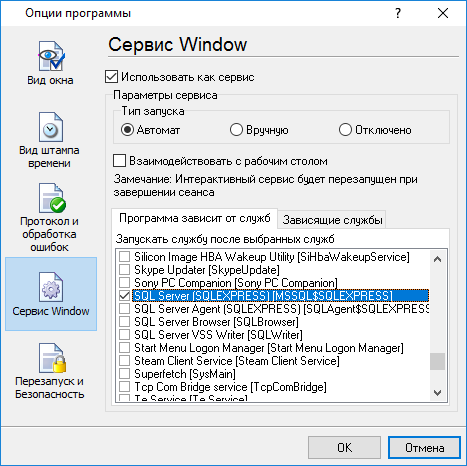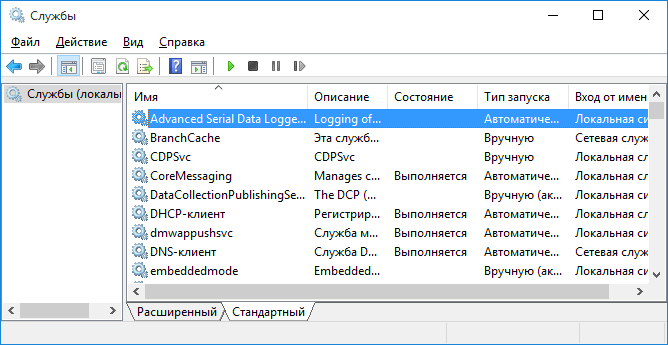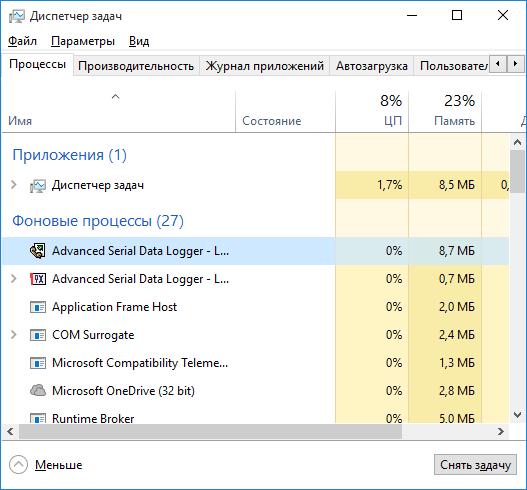|
Справка онлайн | Data Logger Suite: протоколирование и наблюдениеГлоссарийASCII - Акроним для Стандартного американского кода обмена информацией. Файлы ASCII - простые, бесформатные текстовые файлы, которые могут быть поняты фактически любым компьютером. Записная книжка Windows и фактически любой текстовой процессор может читать и создавать файлы ASCII. Файлы ASCII обычно имеют расширение * .TXT (например, README.TXT).
Binary File - Файл, который содержит данные или команды программы, написанные с использованием всей таблицы ASCII кодов (от 0 до 255).
Bytes (байты) - Набор восьми битов, которые представляют цифру, букву или знак препинания.
Bit (бит) - число в двоичной системе измерения. Возможные значения: 0 или 1. В 8ми битовых числах 8 битов составляют один байт (символ) данных.
Cable (кабель) - кабель передачи данных. Может быть как оптоволоконным, так и обычным сетевым кабелем.
Internet (Интернет) - глобальная сеть, которая использует протокол TCP/IP для обмена данными между компьютерами. Эта сеть позволяет обмениваться электронными письма или иметь доступ к ресурсам других компьютеров или серверов в сети.
PC (ПК) - сокращение от Personal Computer (персональный компьютер).
Ports (порты) - точка подсоединения кабеля.
Protocol (протокол) - формальное описание правил и соглашений для обмена данными между устройствами сети.
Лог файл (Log file) - Файл регистрации, протокол, журнал или лог (англ. log) — файл с записями о событиях в хронологическом порядке. Системные требованияДля запуска программы необходима одна из следующих ОС:
•Windows 2000 SP 4 - Windows 10 (платформы x86 и x64, серверные и настольные операционные системы).
Вам будут необходимы права администратора для инсталляции и регистрации программы. Процесс инсталляцииЕсли на Вашем компьютере была установлена другая бета-версия, удалите ее.
Выйдите на время установки из работающей программы Data Logger Suite.
Запустите файл установки.
По умолчанию, Data Logger Suite будет установлен в папку "\Programs Files\Data Logger Suite" вашего системного диска, но вы можете указать свой путь.
В стандартной поставке Data Logger Suite отсутствуют файлы дополнительных модулей, которые вы можете скачать с нашего сайта. Первый запускПосле успешной установки Data Logger Suite необходимы простые действия для конфигурации и запуска программы.
Запустите программу Data Logger Suite из меню "Пуск".
После запуска программы откроется главное окно программы (рис. 1), основные элементы которого - это главное меню, окно вывода данных, список сообщений программы и строка состояния. В окне вывода данных могут быть показаны отформатированные полученные или переданные данные. В список сообщений программы выводятся информационные, предупреждающие сообщения или сообщения об ошибках. Строка состояния отражает текущее состояние выбранного источника данных, сообщения об ошибках источника данных, а также обработанных байт. Через главное меню программы вы можете получить доступ к настройкам программы ("Опции - Настройка параметров..."), через пункт меню "Файл" (рис. 2) сможете просмотреть текущий лог-файл или загрузить резервную копию конфигурации.
Рис. 1. Главное окно программы
Рис. 2. Пункт меню "Файл"
По умолчанию, программа настроена на определенные параметры подключения, а лог-файл будет создан на диске C:\. Но, вероятнее всего, для работы программы на Вашем компьютере придется обратиться к настройкам программы.
Последовательность работы проста как 1-2-3-4Шаг 1. Настройте один или несколько источников данных. Для этого:
Нажмите кнопку "Добавить" с большим зеленым плюсом на панели инструментов в программе и настройте параметры связи с вашим устройством. Закладка "Параметры IP" диалогового окна настройки конфигурации для порта поможет настроить все необходимые параметры.
Шаг 2. Настройте запись в лог файл (если необходимо).
Выберите закладку "Лог файл" и выберите режим протоколирования ваших данных. Вы можете раздельно настроить лог файлы для получаемых или отправляемых данных (если поддерживается интерфейсом).
Шаг 3. Определите, как будут происходить анализ и обработка данных.
Кнопка "Выбор модуля и конфигурация" на панели инструментов в главном окне позволяет вам определить, как данные будут анализироваться, фильтроваться, обрабатываться и приводиться к формату, требуемому вашей системой. В этом же диалоге вы можете задать параметры модулей, которые будут отправлять запросы к вашим устройствам.
Шаг 4. Запустите Data Logger Suite и подождите, пока данные Вашего устройства не появятся в программе.
Теперь Data Logger Suite отправляет, принимает, обрабатывает и экспортирует данные в соответствии с вашими настройками от одного или нескольких устройств одновременно. Использование программыНастройка программы не займет много времени, если вы обладаете достаточными знаниями об организации и функционировании вашего устройства.
Все входящие данные сохраняются без каких-либо изменений в лог-файле, который вы можете потом использовать для анализа и других нужд. Формирование файла осуществляется в соответствии с настройками формирования лог-файлов и не зависит от количества и состава используемых модулей. Для использования лог-файла, создаваемого программой в текущий момент времени, для Ваших целей в программе существует настройка режима доступа к лог-файлу.
Вы можете наблюдать принимаемые данные в главном окне программы (см. рис.). Вид данных полностью настраивается. Вы можете наблюдать данные в десятичном, шестнадцатеричном или своем собственном формате. Как настроить вид данных вы можете прочитать в разделе "Вид данных", а прочитать о том как сделать интерфейс программы Data Logger Suite более удобным для работы вы можете здесь.
Принятые данные быть переданы и экспортированы в одну или несколько различных точек назначения. Наиболее простой способ это настроить запись в лог-файлы с их последующей ротацией. Но это только малая часть возможностей программы Data Logger Suite. Data Logger Suite имеет множество дополнительных модулей (plug-ins), которые значительно расширяют возможности и функциональность программы. Вы можете скачать и установить любой поддерживаемый модуль. Большинство модулей бесплатны для пользователей программы. О том как установить и использовать модули читайте в разделе "Модули".
Работа программы и ее модулей сопровождается множеством сообщений, которые отображаются в окне сообщений в главном окне программы (см. рис.) и заносятся в файл протокола (далее он может упоминаться как журнал), который вы можете использовать в административных целях. Диаграмма движения данныхЭта диаграмма позволит вам лучше понять назначение каждого типа модулей и движение данных между модулями. Подробно все типы модулей описаны в следующих разделах.
Рис. 3. Диаграмма движения данных
Обозначения:
- Двоичные данные (необработанные данные).
- Обработанные данные (после модуля обработки данных). Двоичные данные были обработаны, разделены на пакеты данных и переменные. Каждый пакет данных может интерпретироваться как строка, а каждая переменная это столбец в этой строке.
Связи, указанные без цвета передают неструктурированные данные.
•Core engine - ядро программы, которое объединяет все части программы и управляет модулями •Device layer module - модуль работы с устройством •Data query module - модуль запроса данных •Data parser module - модуль анализа и обработки данных •Data filter module - модуль фильтрации данных •Data export module - модуль экспорта данных •Visualizer - модуль отображения данных в главном окне программы •File logging engine - модуль записи данных в лог-файл •Windows service wrapper - модуль взаимодействия со службами •External logging module - модуль записи данных в файлы других форматов •Events handling module - модуль обработки событий Окончание работыПри завершении работы программы все настройки программы будут сохранены в реестре Windows. Полезные советы1. Просмотрите всплывающие подсказки на всех элементах окна - это поможет Вам получить представление о функции каждого элемента.
2. Все опции программы могут быть изменены без перезагрузки программы.
Чтобы перенести параметры настройки на другой компьютер можно сделать следующее:
1.Сохранить все настройки в файл резервной копии. Для этого выберите соответствующий пункт в меню "Файл". На новом компьютере загрузите настройки из файла, используя соответствующий пункт в меню "Файл". 2.Вы также можете сохранить все опции программы из реестра Windows. Запустите regedit.exe и экспортируйте следующую ветвь реестра:
на Windows x64 HKEY_LOCAL_MACHINE\SOFTWARE\Wow6432Node\AGG Software\Data Logger Suite
на Windows x32 HKEY_LOCAL_MACHINE\SOFTWARE\AGG Software\Data Logger Suite
На новом компьютере импортируйте настройки в реестр.
3. Многие элементы главного окна имеют "горячие" клавиши для быстрого доступа к их функциям: Ctrl+S - аналогично нажатию на кнопку "Начало/Пауза" панели инструментов; Ctrl+D - аналогично нажатию на пункт меню "Команды/Очистка экрана"; Ctrl+P - вызов окна выбора параметров настройки последовательного порта; Ctrl+L - вызов окна выбора параметров настройки log-файла; Ctrl+R - показывает окно параметров настройки перезапуска программы; Ctrl+E - открывает настройки сервиса Windows; Ctrl+M - здесь вы сможете настроить модули запросов, разборов и экспорта данных.
4. Вы можете просмотреть статистику отправленных и принятых данных, созданных файлов и т.п.: Вид - Суммарная статистика
5. Вы можете хранить настройки программы в INI файлы вместо реестра. Это позволяет установить и использовать на компьютере несколько копий программы с разными настройками. Данный выбор можно сделать в меню "Опции".
6. Поскольку в главном окне программы отображаются только последние 10 сообщений, то вы можете открыть файл со всеми сообщений программы: Файл - Протокол работы программы. Последовательный (COM) портВы можете создать новую конфигурацию нажав кнопку с плюсом на панели инструментов в главном окне программы (рис. 4) или через меню "Опции". После того, как вы нажмете эту кнопку, будет открыто диалоговое окно (рис. 4). Данное окно содержит несколько закладок с параметрами. Закладка "Параметры COM порта" описана в этом разделе.
Для того чтобы производить запись с нескольких портов одновременно вам необходимо создать несколько конфигураций. Для этого повторите операцию, описанную выше для каждой конфигурации. Позднее вы можете получить доступ к каждой конфигурации с помощью выпадающего меню рядом с кнопкой "Плюс" (рис. 4).
Рис. 4. Доступ к конфигурации порта
При запуске программы или при смене номера COM-порта производится эксклюзивное открытие порта с заданным номером. В случае успешной инициализации COM-порта в строке состояний отобразится сообщение и COM-порт не будет доступен другим приложениям. Изменение параметров связи (скорость в бодах, биты данных и т.д.) осуществляется по кнопке "Изменение конфигурации" (рис. 4).
Рис. 5. Параметры COM-порта
Режим интерфейса RS 485 - опция включает режим автоматического управления программой сигналом RTS. При передаче данных программы всегда будет устанавливать значение этого параметра в активное состояние. Это может потребоваться при использовании внешних аппаратных конвертеров RS232-RS485.
Аппаратный контроль передачи данных
Группы параметров "Аппаратный контроль передачи данных" и "Начальное состояние" (рис. 6) задают режим работы с соответствующими линиями интерфейса RS232. Если все опции в группе "Аппаратный контроль передачи данных" отключены, то контроль передачи данных не осуществляется. Можно комбинировать настройки, чтобы получить разные режимы контроля передачи данных.
Если включены опции "Использовать RTS" или "Использовать DTR", то программа устанавливает эти сигналы, когда заполнение внутреннего буфера приема данных в программе приближается к максимуму.
Если включены опции "Необходимо CTS" или "Необходимо DSR", то программа приостанавливает передачу данных если получаете соответствующий сигнал от внешнего устройства.
Обратите внимание, что контроль передачи данных с использованием RTS и CTS более распространен, нежели контроль передачи данных с использованием DTR и DSR и работает только для интерфейса RS232.
Программный контроль передачи данных
Контроль передачи данных осуществляется с помощью передачи специальных зарезервированных байтов с кодами, указанными в настройках.
Контроль передачи данных включается выбором "На передачу", "Прием" или "Оба" в поле "Тип".
Xon - данная команда отправляется, когда нужно начать или возобновить передачу данных.
Xoff - данная команда отправляется, когда нужно временно приостановить передачу данных.
При приеме программа передает команды Xon или Xoff при достижении заполнения внутреннего буфера на 10% и 90% соответственно.
При передаче, программа может получать данные команды от внешнего устройства и запускать или приостанавливать передачу данных.
Рис. 6 Контроль передачи данных
Размер вх./исх. буфера - позволяет задать размер внутреннего буфера программы. Некоторые драйвера COM порта могут не поддерживать размер буфера по умолчанию. В этом случае нужно установить меньший размер буфера.
В этом режиме программа Data Logger Suite не отправляет и не получает никакие данные, а только отслеживает передачу данных, других программ.
Для того чтобы отследить полученные и отправленные данные, нужно запустить нашу программу до запуска наблюдаемой программы. В режиме слежения, наша программа получает данные, только если их принимает наблюдаемая программа. Для включения режима слежения нужно выбрать соответствующую опцию под списком ком-портов.
Обратите внимание, что вы не можете завершить работу Data Logger Suite до того, как будет закрыта наблюдаемая программа.
В процессе обмена данными могут возникнуть ошибки связи, которые отобразятся в строке состояния главного окна программы.
Ошибка четности получателя UART (UART receiver parity error) - происходит, если вы сконфигурировали недопустимый тип четности.
Переполненный получатель UART (UART receiver overrun), Ошибка кадра в приемнике UART (UART receiver framing error) - происходит, если вы сконфигурировали недопустимое сочетание битов данных, стоповых битов и битов четности. Т.е. их сумма меньше или больше, передаваемых по линии связи.
Ошибка ожидания сигнала CTS (transmit timeout waiting for CTS), Ошибка ожидания сигнала DSR (transmit timeout waiting for DSR), Ошибка ожидания сигнала RLSD (transmit timeout waiting for RLSD) - происходит, если вы сконфигурировали недопустимый аппаратный контроль передачи данных или кабель Вашего последовательного интерфейса не подключен для аппаратного контроля передачи данных.
Буфер передачи полон (transmit queue is full) - происходит, если Data Logger Suite не может отправить данные удаленному устройству;
Принят сигнал break (break condition received) - принята специальная команда BREAK через линию связи.
Вы также можете настроить программу на автоматическую инициализацию последовательного интерфейса в указанное время. На некоторых операционных системах типа Windows NT это требуется для того, чтобы предотвратить остановку сбора данных. Пожалуйста, используйте закладку "Прочее - Перезапуск порта" в конфигурации порта. Настройки TCP/IPUDP и TCPНаиболее широко используемые протоколы сегодня это TCP (Transport Control Protocol) и UDP (User Datagram Protocol). TCP это проверенный и надежный протокол, который на сегодняшний день, наверное, самый широко используемый протокол в сетях IP. Однако TCP имеет ряд ограничений и излишнюю функциональность, что может быть вЂслишком надежным’ или трудозатратным для множества систем. Однако когда речь о TCP ведется как о транспортном протоколе для множества приложений с последовательной передачей данных, TCP может оказаться помехой для обеспечения устойчивой связи. В то же время, UDP это более простой протокол, и используется довольно широко сегодня - особенно в областях, где пропускная способность канала передачи данных или производительность системы ограничены. В качестве примера можно привести использование UDP как транспортного протокола для беспроводной передачи данных.
UDP это первый протокол, который не требует установки соединения для передачи данных. Как и TCP, UDP работает как верхний слой IP сетей. Но в отличие от TCP, UDP не помогает при доставке данных и не имеет средств по контролю ошибок. Зато протокол предлагает возможность прямой отправки и приема пакетов данных, что позволяет приложениям самим контролировать целостность данных и перепосылать данные по необходимости. Одно из применений этого - отправка широковещательных пакетов данных малого размера. В настоящее время протокол UDP используется везде начиная от браузеров и заканчивая Instant Messaging, систем по передачи видео и голосовых данных в приложения IP.
Клиент и СерверData Logger Suite может быть настроен для протоколирования данных одновременно с нескольких портов на одном компьютере. Для этого в программе создаются конфигурации для каждого порта. Каждая конфигурация может иметь различные настройки для каждого TCP/IP порта и имеет несколько параметров, которые описаны ниже.
Каждая конфигурация (или по другому соединение TCP/IP) в Data Logger Suite может работать как:
После того, как вы настроили параметры соединения, вы должны нажать кнопку "OK" для того, чтобы установить соединение между Data Logger Suite и выбранным портом TCP/IP. Если данная конфигурация порта настроена как клиент, то программа немедленно попытается установить соединение с удаленным IP сервером. Если сервер недоступен, то Data Logger Suite может постоянно пробовать установить соединение. Если конфигурация настроена как сервер, то программа будет прослушивать указанный порт, и ожидать подсоединения клиента.
Если вы сконфигурировали несколько портов, тогда Data Logger Suite открывает эти порты и начинает сбор данных. Если порты открыты успешно, то строка статуса в главном окне программы отображает статус порта (см. рис.). Но перед этим необходимо настроить параметры, описанные ниже.
Вы можете создать новую конфигурацию, нажав кнопку с плюсом на панели инструментов в главном окне программы (см. рис.) или через меню "Опции". После того, как вы нажмете эту кнопку, будет открыто диалоговое окно (рис. 7). Данное окно содержит несколько закладок с параметрами. Закладка "Настройка IP" описана в этом разделе.
Для того чтобы производить запись с нескольких портов TCP/IP одновременно вам необходимо создать несколько конфигураций. Для этого повторите операцию, описанную выше для каждой конфигурации. Позднее вы можете получить доступ к каждой конфигурации с помощью выпадающего меню рядом с кнопкой "Плюс" (рис. 7).
Рис. 7. Доступ к конфигурации порта
Закладка "Настройка IP" содержит несколько обязательных настроек для каждого порта TCP/IP: IP адрес и порт. Необходимо ввести или выбрать IP адрес из выпадающего списка и указать номер порта, а затем кликнуть на кнопке "Плюс".
Рис. 8. Параметры TCP/IP
ПортВ дополнение к IP адресу, вы должны указать порт, к которому вы хотите подсоединиться. Каждый компьютер имеет множество портов, которые позволяют связывать компьютеры по множеству каналов. Некоторые порты общеизвестны. Например, порт, который обычно используется для отправки писем через SMTP - 25, порт the telnet - 23, порт протокола NNTP - 119, и т.д. Для того, чтобы просмотреть список общеизвестных портов взгляните в файл SERVICES, который расположен в папке Windows (для Windows NT этот файл в папке WINNT\SYSTEM32\DRIVERS\ETC). Файл SERVICES - это текстовый файл, который используется Data Logger Suite для осуществления поиска общеизвестных портов (для того, чтобы получить имя сетевого сервиса по имени порта) и поиска имени сетевого сервиса (для того, чтобы получить номер порта по имени сетевого сервиса). Вы можете открыть этот файл в любом текстовом редакторе и посмотреть список сетевых служб и их номер портов. Это общеизвестные порты не закреплены жестко, но по традиции используются для указанных сетевых служб и их рекомендуется не использовать для своих нужд. Во время настройки программы вы должны выбрать номер порта, который не указан в этом файле, или не используются другими программами на вашем компьютере. В большинстве случаем достаточно выбрать порт, не принадлежащий к группе общеизвестных.
Комбинация IP адреса и порта используется для создания сокета (socket). Сокет создается перед тем как установить соединение между двумя устройствами. Как же зависит тип сокета от того, является программа сервером или клиентом. Если программа это сервер, то она создает сокет, открывает его, и затем прослушивает его, ожидая соединения от других устройств. В этот момент сервер находится в режиме ожидания соединения. Клиентское приложение, с другой стороны, создает сокет, использую IP адрес и порт соответствующего сервера, который в данный момент ожидает соединения. Клиент использует сокет для попытки установить соединение с сервером. Когда сервер получает сообщение о попытке соединения, он "просыпается" и принимает решение о том принять или отклонить соединение. Обычно проверка осуществляется проверкой IP адреса клиента со списком разрешенных адресов (некоторые сервера не проверяют клиентов и принимают все соединения). Если соединение было принято, то клиент начинаю обмениваться данными.
Параметры соединенияЕсли удаленный сервер (если программа работает в режиме клиента) или сетевой интерфейс (в режиме сервера) недоступны в момент подключения, то включите опцию "Пробовать соединиться после неудачной попытки", и Data Logger Suite будет периодически пробовать установить соединение. Программа будет пробовать установить соединение каждые N секунд, которые вы можете указать в поле "Следующая попытка через (c)".
Опции сервера - Разрешенные IP адресаЭта опция активна в режиме сервера и позволяет определить один или несколько адресов, для которых разрешено подсоединяться к серверу. Соединения с IP адреса, который не указан в списке, будут отклонены. Эта опция очень полезна если вы передаете данные через Интернет соединение или сервер подсоединен к большой корпоративной сети. Вы можете указать несколько разрешенных адресов - один адрес в строке. Если вы оставите поле пустым, то Data Logger Suite будет принимать соединения со всех IP адресов. Список разрешенных адресов можно задать на закладке "Опции сервера".
При указании IP адреса можно использовать маску вида: 192.255.255.255
Те части IP адреса, которые содержат число 255 не будут проверяться.
При указании IP адреса можно можно указать специальные символы "+" или "-" перед IP адресом. IP адреса с данным префиксом должны быть первыми в списке.
"+" - подключения с этого адреса всегда разрешены. "-" - подключения с этого адреса всегда запрещены.
Пример:
+192.168.1.255 +127.255.255.255 -1.1.1.1
Настройки брандмауэра (firewall)После установки брандмауэра или Microsoft Windows XP SP2 и выше, наш Data Logger Suite может не работать. Windows Firewall, включенный по умолчанию, или ваш брандмауэр, блокирует сетевой доступ для непроверенных программ и может блокировать нормальную работу программы. Когда Windows Firewall определяет, что требуется сетевое соединение, которое неизвестно, то будет выведено окно Агента безопасности (Security Alert). Этот диалог выглядит похожим на диалог ниже:
Рис. 9. Предупреждение брандмауэра
Этот диалог включает следующие опции: •Разблокировать программу; •Заблокировать программу навсегда; •Заблокировать программу временно, но спросить позже.
Для того чтобы наша программа работала корректно, вы должны разблокировать нашу программу.
Замечание: Если вы использует брандмауэр другого производителя то, пожалуйста, обратитесь к документации на это ПО для того, чтобы узнать, как разблокировать нашу программу.
Дополнительные параметрыЗакладка "Дополнительно" содержит дополнительные опции настройки TCP/IP соединения (рис. 10).
Простая эмуляция терминала - программа реализует упрощенную поддержку ряда терминальных протоколов. При включении эмуляции терминала будут обрабатываться служебные команды и символы указанного терминала.
Оптимизировать для малых пакетов данных - если удаленное устройство или логгер отправляют пакеты данных менее 1500 байт, то рекомендуется включить эту опцию, поскольку значительно ускоряется передача данных.
Следующие опции эффективны только в режиме "TCP/IP сервер":
Лимит одновременных подключений - можно задать лимит одновременно подключенных клиентов к серверу. Это позволяет оптимизировать нагрузку на сервер при большом количестве клиентов.
Отсоединять неактивных клиентов через (с) - если клиент подключен, но при этом не передавал и не получал никаких данных в течение указанного времени, то соединение с этим клиентом будет разорвано. Если указать значение "-1", то отключение клиента не будет производиться.
Рис. 10. Дополнительные параметры
Следующие опции эффективны только для протокола TCP/IP в режиме сервера или клиента:
Режим keep-alive TCP (режим поддержания связи) - при активации этой опции программа будет периодически, с указанным интервалом, отсылать служебные пакеты. Если в течение указанного таймаута не будет получен ответ от клиента или сервера, то программа автоматически разорвет соединение, поскольку отсутствие ответа будет означать, что связь с сервером или клиентом была потеряна. Если будет выбран "Системный" режим keep-alive, то программа будет использовать системные значения интервала и таймаута, используемые Windows.
1. Отключено - программа не использует данную функцию. Вы можете отключить эту функцию для экономии трафика в стабильной локальной сети.
2. Система - программа использует настройки операционной системы KeepAliveTime и KeepAliveInterval, которые указаны в реестре:
[HKEY_LOCAL_MACHINE\System\CurrentControlSet\Services\Tcpip\Parameters] KeepAliveTime (число, 32 бита) = миллисекунды KeepAliveInterval (число, 32 бита) = миллисекунды
Обратите внимание, что данная функция может быть отключена на уровне операционной системы.
3. Свой - программа использует данную функцию со вашими настройками. В программе, интервалы указываются в секундах. Рекомендуемые значения 60/1 (проверка раз в 60 секунд и ожидание ответа 1 секунда).
Замечание: Некоторые роутеры не поддерживают передачу служебных пакетов. В этом случае функция keep-alive работать не будет. Настройки модемаОсновные характеристики модемовМодемы различаются по многим характеристикам: исполнению, поддерживаемым протоколам передачи данных, протоколам коррекции ошибок, возможности голосовой, факсимильной передачи данных.
1.По исполнению (внешний вид, размещение модема по отношению к компьютеру) модемы бывают. 2.Модемы различаются также по типам. 3.Модемы также характеризуются скоростью передачи данных. Она измеряется в bps (бит в секунду) и устанавливается фирмой-производителем в 2400, 9600, 14400, 16800, 19200, 28800, 33600, 56000 bps. Реальная скорость передачи данных зависит не только от показателей bps. На нее также влияют такие характеристики, как коррекция ошибок и сжатие данных 4.Hayes - совместимые модемы - асинхронные модемы, поддерживающие наборы регистров и команд модема, стали в настоящее время стандартом де-факто. Данный стандарт основан на поддержке стандартных АТ-команд.
TAPI - общие сведенияTAPI расшифровывается как Telephony Application Programming Interface. Интерфейс TAPI - множество функций, позволяющих запрограммировать устройства, передающие данные по телефонным линиям, не зависящим от конкретного устройства образом, предоставляя пользователям возможность взаимодействия по телефону. TAPI поддерживает передачу речи и данных, обеспечивает множество типов соединений и управление вызовами. TAPI позволяет приложениям использовать все возможности телефона, например, поддержку конференций и передачу звуковой почты. Приложения полагаются на существование провайдеров телефонных сервисов, которые предоставляют интерфейс TSPI (Telephony Service Provider Interface). Пользователь может инсталлировать любое количество провайдеров телефонных сервисов, если только они не будут обращаться к одному и тому же устройству одновременно. Пользователь ассоциирует устройство с провайдером сервиса при инсталляции. Некоторые провайдеры способны обращаться к нескольким устройствам. В некоторых случаях пользователю может понадобиться инсталлировать драйвер устройства вместе с провайдером.
Работа программыПосле загрузки программы выполняется анализ списка задач. Если в списке задач есть хотя бы одна активная задача и ее время настало, то она начинает выполняться. Исключение: задача с типом "При старте" начинает выполняться сразу после загрузки программы. После установки соединения модуль принимает/передает данные в установленное соединение. Если данных не было, и прошел интервал, заданный в задаче "Break the connection" c условием "The module didn't send/receive the data", то соединение прекращается. Соединение также может быть разорвано и в случае, если истек интервал, заданный в задаче "Break the connection" с условием "After the connection was established". Учтите, что для задачи "Break the connection" c условием "The module didn't send/receive the data" отсчет времени интервала начинается каждый раз снова после приема или передачи данных. В остальных случаях установка и прекращение соединения выполняется в соответствии с установленными параметрами задачи.
Настройки AT-модемаВ окне настроек выберите вкладку "Настройки модема" - далее на этой вкладке выберите тип устройства "AT-модем" из раскрывающегося списка - в результате будут показаны настройки AT-модема. Из раскрывающегося списка Настройки AT выберите одну из следующих настроек:
Общие настройки AT-модема:
Рис. 11. Общие настройки AT-модема
Строки инициализации модема - список содержит строки инициализации модема (строка символов длиной не более 255 символов). Список позволяет добавлять, удалять, редактировать и перемещать AT-команды модема. Эти AT-команды используются, чтобы инициализировать модем перед дозвоном. Справа от списка расположены следующие кнопки для манипуляции со строками:
Тональный набор - флажок включает/выключает тональный набор номера. По умолчанию - выключено.
Выключить динамик модема - флажок включает/выключает внутренний динамик модема. По умолчанию - выключен.
Настройки AT-модема: Порт
Рис. 12. Настройки порта для AT-модема
Имя - список позволяет выбрать коммуникационный порт, используемый модемом для связи с удаленным терминалом. В раскрывающемся списке отображаются все доступные порты в системе. Если портов в системе нет, то список будет пустым. Если текущий в программе порт удален из системы и программа запущена снова, то удаленный порт будет выделен красным цветом. По умолчанию - первый в списке порт.
Скорость - список позволяет устанавливать одну из стандартных скоростей приема/передачи данных через интерфейс RS232. По умолчанию - 9600 бод/сек.
Биты - список позволяет выбрать количество бит данных, используемых при приеме/передаче. Не используйте следующие комбинации: биты данных 5 - стоп биты - 2; биты данных 6, 7, 8 - стоп биты 1.5. По умолчанию - 8.
Стоп. бит - список позволяет выбрать количество стоп-битов на символ. Не используйте следующие комбинации: биты данных 5 - стоп биты - 2; биты данных 6, 7, 8 - стоп биты 1.5. По умолчанию - 1.
Четность - список позволяет выбрать проверку на четность. По умолчанию - проверки нет.
DTR - флажок включает/выключает сигнал DTR. По умолчанию - выключен.
RTS - флажок включает/выключает сигнал RTS. По умолчанию - выключен.
Учитывать DSR - если флажок включен, то модуль игнорирует все принимаемые от модема данные, пока установлен сигнал DSR. По умолчанию - выключен.
Настройки TAPI-устройстваВ окне настроек выберите вкладку "Настройки модема" - далее на этой вкладке выберите тип устройства "TAPI-устройство" из раскрывающегося списка - в результате будут показаны настройки TAPI-устройства. Из раскрывающегося списка "Настройка TAP" выберите одну из следующих настроек:
Общие настройки TAPI-устройства:
Рис. 13. Общие настройки TAPI-устройства
Устройство - список позволяет выбрать TAPI-устройство, которое используется для дозвона до удаленного терминала. В списке отображены, только устройства поддерживающие передачу данных. Список может быть пустым, если в системе нет таких устройств. Если текущее в программе устройство удалено из системы и программа запущена снова, то удаленное устройство будет выделено красным цветом. По умолчанию будет выбрано первое в списке устройство.
Опции TAPI-устройства:
Рис. 14. Опции TAPI-устройства
Завершать автоматически - поле ввода позволяет завершать соединения, для которых не выполняется никаких действий (передача данных и т.п.) в течение указанного интервала. По умолчанию - -1.
Прерывать автоматически - поле ввода включает/выключает автоматическое завершение соединения при разъединении. Когда соединение переходит в состояние "Разъедено", оно будет автоматически завершено по истечении указанного интервала в миллисекундах. Если параметр равен -1, то эта функция не будет использоваться.
Таймаут ответа - поскольку некоторые функций TAPI (дозвон, набор номера и т.п.) могут выполняться очень долго, то модуль производит вызов данных функций в асинхронном режиме (т.е. не ждет окончания выполнения данных функций, а продолжает свою работу). Однако модуль использует данный интервал для контроля выполнения запрошенных операций. Если запрошенное действие (дозвон, набор номера и т.п.) не было выполнено за указанный интервал времени, то оно будет отменено и модуль выдаст соответствующее сообщение об ошибке. Расписание задачСоединение может устанавливаться, а также прерываться в любое время. Для этого служит расписание задач. Необходимо добавить, по крайней мере, одну задачу с установкой соединения, чтобы модуль мог принимать/передавать данные. Расписание позволяет добавлять, удалять, изменять, клонировать, а также перемещать задачи. Можно также заменять телефоны в списке задач. Управление расписанием задач происходит на вкладке "Планировщик задач" окна параметров.
Управление расписаниемВ окне настроек выберите вкладку "Планировщик задач" - на экране будет отображен список задач. По умолчанию он пустой.
Рис. 15. Список задач
Добавление задачи - Нажмите кнопку "Добавить" или выберите из контекстного меню списка задач (вызывается нажатием правой кнопки мыши) пункт "Добавить..." на экране появиться окно с параметрами задачи. По умолчанию устанавливается тип "Установить соединение" и условие "Ежедневно". Введите требуемые параметры задачи и нажмите кнопку "OK" - задача будет добавлена в список. Если Вы передумали, то нажмите кнопку "Отмена". Параметры задачи зависят от типа задачи и условия выполнения (см. раздел "Типы задач").
Удаление задачи - Нажмите кнопку "Удалить" или выберите из контекстного меню списка задач (вызывается нажатием правой кнопки мыши) пункт "Удалить" на экране появиться подтверждение. Нажмите кнопку "Да" - задача будет удалена из списка. Если Вы передумали, то нажмите кнопку "Нет". Если задач в списке нет, то данная операция недоступна.
Редактирование задачи - нажмите кнопку "Правка" или выберите из контекстного меню списка задач (вызывается нажатием правой кнопки мыши) пункт "Правка" на экране появиться окно с параметрами задачи. Измените параметры задачи и нажмите кнопку "OK" - задача будет сохранена в списке. Если Вы передумали, то нажмите кнопку "Отмена". Если задач в списке нет, то данная операция недоступна.
Копирование задачи - нажмите кнопку "Копия" или выберите из контекстного меню списка задач (вызывается нажатием правой кнопки мыши) пункт "Копия" на экране появиться окно с параметрами текущей задачи. Измените параметры задачи и нажмите кнопку "OK" - задача будет добавлена в список. Если Вы передумали, то нажмите кнопку "Отмена". Если задач в списке нет, то данная операция недоступна.
Замена телефонов задач - нажмите кнопку "Заменить..." или выберите из контекстного меню списка задач (вызывается нажатием правой кнопки мыши) пункт "Заменить..." на экране появиться окно с параметрами замены:
Введите старый телефон в поле "Старый номер" и новый телефон "Новый телефон" и нажмите кнопку "OK" - телефон, указанный в поле "Старый номер" будет заменен на новый телефонный номер во всех задачах. Если Вы передумали заменять телефоны, то нажмите кнопку "Отмена". Если задач в списке нет, то данная операция недоступна.
Перемещение вверх задачи - нажмите кнопку "Вверх" или выберите из контекстного меню списка задач (вызывается нажатием правой кнопки мыши) пункт "Вверх" - задача переместится на одну позицию вверх. Если задача первая или единственная в списке, или вообще нет задач, то данная операция не доступна.
Перемещение вниз задачи - нажмите кнопку "Вниз" или выберите из контекстного меню списка задач (вызывается нажатием правой кнопки мыши) пункт "Вниз" - задача переместится на одну позицию вниз. Если задача последняя или единственная в списке, или вообще нет задач, то данная операция не доступна.
Примечание: можно добавлять произвольное число задач с различными параметрами. Порядок выполнения задачи определяется ее положением в списке, т.е. первая в списке - выполняется первой, вторая - второй и т.д. Время следующего запуска и активность задачи также влияют на порядок выполнения задач. Если флажок у задачи не установлен, то задача выполняться не будет. Для того чтобы принимать/передавать данные необходимо добавить, по крайне мере, одну задачу с типом "Установить соединение". Задачи с типом "Завершить соединение" выполняются только, если было установлено соединение, т.е. если выполнилась хотя бы одна из задач с типом "Установить соединение". Если задач с таким типом нет, а есть задача с типом "Завершить соединение", то, несмотря на то, что она активна, т.е. у нее установлен флажок, она выполняться не будет. Вся ответственность за составление нормального расписания ложится на пользователя, поэтому будьте внимательны при добавлении новых задач.
Типы задачВ модуле реализовано 2 типа задач: "Установить соединение" и "Завершить соединение", у каждой из которых свой набор условий выполнения.
Перечень условий выполнения для задачи "Установить соединение": •Ежедневно •Однажды •По дням недели •По дням месяца •Периодически •При старте
Перечень условий выполнения для задачи "Завершить соединение": •Ежедневно •Однажды •По дням недели •По дням месяца •Периодически •После выполнения соединения •Программа не передавала/принимала данных
Параметры группы "Задача" и "Подтверждение"
Рис. 16. Параметры задачи
Тип задачи - список позволяет выбрать один из двух типов задачи: "Establish the connection" или "Break the connection". По умолчанию - "Establish the connection".
Количество попыток - поле содержит количество попыток, используемых при выполнении задачи. Новая попытка начинается, например, если произошла ошибка в процессе дозвона, соединения и т.п. Максимум - 500 попыток. По умолчанию - 10.
Пауза между попытками (сек) - поле содержит паузу (в секундах) между попытками. Максимум - 3600 секунд. По умолчанию - 15 секунд.
Номера - список содержит номера телефонов задачи, по которым осуществляется дозвон до удаленного терминала. Можно ввести произвольное количество номеров, но должен быть хотя бы один телефон в списке, иначе задача не будет добавлена в список или параметры задачи не будут обновлены. Напротив каждого телефона имеется флажок для установки активности телефона. В списке должен быть по крайне мере один активный телефоны, иначе окно не закроется при нажатии на кнопку "OK". Программа осуществляет дозвон только по активным номерам из списка выполняемой задачи. Справа расположены следующие кнопки для манипуляции с телефонами:
Спрашивать подтверждение - флажок разрешает/запрещает вывод подтверждения начала выполнения задачи. Если флажок установлен, и время выполнения задачи подошло, то на экран будет выведен вопрос, в котором нужно будет нажать кнопку "Да" для выполнения задачи или кнопку "Нет" - для отмены выполнения. Если поле Таймаут (сек) содержит 0, то окно на экране будет бесконечно долго, пока пользователь не сделает выбор, в противном случае - в заголовке окна отображается время до закрытия окна, после которого, если пользователь не нажал кнопку "Нет", задача выполнится автоматически. По умолчанию - флажок установлен.
Таймаут (сек) - поле содержит время (в секундах), в течение которого программа ожидает ответа от пользователя, после вывода окна подтверждения на экран. Если значение равно 0, то программа ждет до тех пор, пока пользователь не сделает выбор, иначе - окно будет закрыто по истечении данного времени и задача начнет выполняться. По умолчанию - 20 секунд.
Параметры условия выполнения "Ежедневно"
Рис. 17. Параметры условия выполнения "Ежедневно"
Время запуска - поле содержит время начала выполнения задачи. Если время введено не правильно, то на экран будет выведена ошибка. По умолчанию - текущее время.
Примечание: задача выполняется каждый день во время "Время запуска". Задача должна быть активной в списке задач - иначе она не выполнится.
Параметры условия выполнения "Однажды"
Рис. 18. Параметры условия выполнения "Однажды"
Время запуска - поле содержит время начала выполнения задачи. Если время введено не правильно, то на экран будет выведена ошибка. По умолчанию - текущее время.
Дата - поле содержит дату начала выполнения задачи. Если дата введена не правильно, то при нажатии кнопки "OK" на экран будет выведена ошибка. По умолчанию - текущая дата.
Примечание: задача выполняется однажды во время "Время запуска" и в день "Дата". Задача должна быть активной в списке задач - иначе она не выполнится.
Параметры условия выполнения "По дням недели"
Рис. 19. Параметры условия выполнения "По дням недели"
Время запуска - поле содержит время начала выполнения задачи. Если время введено не правильно, то на экран будет выведена ошибка. По умолчанию - текущее время.
Интервал - поле содержит время, через которое задача будет выполнена снова. Интервал может иметь произвольное значение, но не должен быть меньше 0, и задается в часах или минутах. По умолчанию - 1 час.
Дни недели - список содержит дни недели, по которым выполняется задача. Должен быть выбран хотя бы один день недели, иначе окно не закроется при нажатии кнопки "OK". По умолчанию - ни один день недели не выбран.
Примечание: задача выполняется по дням недели "Дни недели" во время "Время запуска". Повторное выполнение задачи начнется через интервал "Интервал". Если время "Время запуска" меньше системного, то время старта задачи отсчитывается от времени "Время запуска" с учетом заданного интервала "Интервал". Интервал "Интервал" действует в течение суток. Задача должна быть активной в списке задач - иначе она не выполнится.
Параметры условия выполнения "По дням месяца"
Рис. 20. Параметры условия выполнения "По дням месяца"
Время запуска - поле содержит время начала выполнения задачи. Если время введено не правильно, то на экран будет выведена ошибка. По умолчанию - текущее время.
Интервал - поле содержит время, через которое задача будет выполнена снова. Интервал может иметь произвольное значение, но не должен быть меньше 0, и задается в часах или минутах. По умолчанию - 1 час.
Дни месяца - список содержит дни месяца, по которым выполняется задача. Должен быть выбран хотя бы один день месяца, иначе окно не закроется при нажатии кнопки "OK". По умолчанию - ни один день месяца не выбран.
Примечание: задача выполняется по дням месяца "Дни месяца" во время "Время запуска". Повторное выполнение задачи начнется через интервал "Интервал". Если время "Время запуска" меньше системного, то время старта задачи отсчитывается от времени "Время запуска" с учетом заданного интервала "Интервал" и выбранных дней месяца "Дни месяца". Интервал "Интервал" действует в течение суток. Задача должна быть активной в списке задач - иначе она не выполнится.
Параметры условия выполнения "Периодически"
Рис. 21. Параметры условия выполнения "Периодически"
Время запуска - поле содержит время начала выполнения задачи. Если время введено не правильно, то на экран будет выведена ошибка. По умолчанию - текущее время.
Интервал - поле содержит время, через которое задача будет выполнена снова. Интервал может иметь произвольное значение, но не должен быть меньше 0, и задается в часах или минутах. По умолчанию - 1 час.
Примечание: задача выполняется периодически в течение суток во время "Время запуска". Повторное выполнение задачи начнется через интервал "Интервал". Если время "Время запуска" меньше системного, то время старта задачи отсчитывается от времени "Время запуска" с учетом заданного интервала "Интервал". Задача должна быть активной в списке задач - иначе она не выполнится.
Параметры условия выполнения "При старте":
Данное условие не имеет параметров.
Примечание: задача выполняется при старте программы или при нажатии кнопки "Старт/Пауза" в основном окне программы. Задача должна быть активной в списке задач - иначе она не выполнится.
Параметры условия выполнения "После выполнения соединения"
Рис. 22. Параметры условия выполнения "После выполнения соединения"
Интервал - поле содержит время после установки соединения, через которое задача выполнится. Интервал может иметь произвольное значение, но не должен быть меньше 0, и задается в часах, минутах или секундах. По умолчанию - 1 час.
Примечание: задача выполняется по истечении времени "Интервал" после установки соединения. Задача должна быть активной в списке задач - иначе она не выполнится.
Параметры условия выполнения "Программа не передавала/принимала данные":
Интервал - поле содержит время после установки соединения, через которое задача выполнится. Интервал может иметь произвольное значение, но не должен быть меньше 0, и задается в часах, минутах или секундах. По умолчанию - 1 час.
Примечание: задача выполняется по истечении времени "Интервал" после установки соединения, при условии, что во время соединения не было принято или отправлено данных. Задача должна быть активной в списке задач - иначе она не выполнится. Настройки OPCКак это работаетПосле загрузки программы выполняется анализ дерева конфигурации, в процессе которого добавляются переменные во внутренние структуры модуля данных. Также в процессе анализа проверяется существование переменных на сервере. Этот процесс может занять от нескольких секунд до нескольких минут в зависимости от сервера OPC. Если переменная не существует, то в лог выдается соответствующее сообщение и при открытии конфигурации эта переменная будет выделена красным цветом. Если OPC сервер выполняет передачу данных, то программа сразу же начнет принимать данные от него при условии, что дерево в конфигурации не пустое. Также программа будет передавать данные, в OPC сервера для соответствующих переменных.
В процессе приема данных от OPC сервера происходит следующее:
1.Если в параметрах группы установлен флажок "Ожидать обновления всех переменных", то сначала устанавливается флаг изменения значения переменной и значение переменной изменяется. Затем проверяются переменные группы, к которой принадлежит переменная (данные которой получены), на наличие изменений у переменных группы. Если все переменные группы изменились, то происходит экспорт данных. При экспорте переменных учитываются значения флажков "Экспорт только достоверных данных" и "Не экспортировать NULL значения", т.е. если переменная имеет достоверное значение и флажок установлен или флажок не установлен, то выполняется следующая проверка: если значение переменной отлично от NULL и флажок установлен или флажок не установлен, то при условии, что переменная существует, она экспортируется. После экспорта переменных сбрасывается флаг изменения значения переменных. 2.Если в параметрах группы флажок "Ожидать обновления всех переменных" не установлен, то выполняется экспорт переменных. При экспорте переменных учитываются значения флажков "Экспорт только достоверных данных" и "Не экспортировать NULL значения", т.е. если переменная имеет достоверное значение и флажок установлен или флажок не установлен, то выполняется следующая проверка: если значение переменной отлично от NULL и флажок установлен или флажок не установлен, то при условии, что переменная существует, она экспортируется.
При приеме данных к имени переменной будет добавляться имя сервера, если в настройках группы установлен флажок "Добавлять имя сервера к имени переменной". Символы ";", """, "['", "]" сервера и переменной заменяются на символ подчеркивания "_". Если переменная имеет строковый тип, то символы "\", """ заменяются на "\\", "\"", если символ имеет код из диапазона $00..$1F, то перед символом добавляются символы "\x".
В процессе передачи данных на OPC сервер происходит следующее:
1.Данные копируются во временный буфер; 2.Выделяется строка из временного буфера. Строки данных могут быть разделены символами "CR" или "CR+LF"; 3.Выделяется переменная из строки. Переменные разделяются символом ";"; 4.Декодируется переменная, в результате, которого получаются имя сервера (может не быть), имя переменной, тип переменной (может не быть), значение переменной. Если тип переменной не задан, то он определяется автоматически по следующим правилам: если значение начинается с кавычек, то тип данных "строка", иначе, если значение конвертируется в целое число без ошибок, то тип "integer", иначе, если значение конвертируется в дробное число без ошибок, то тип "double". Во всех остальных случаях программа интерпретирует значение как тип данных "строка"; 5.Переменная передается из программы. Если имя сервера отсутствует, то значение передается во все переменные, заданные в конфигурации и имеющие соответствующее имя переменной.
Серверы, группы и переменныеДанные могут приниматься и передаваться в любое время. Для этого служит дерево "OPC группы, серверы и переменные". Чтобы модуль мог принимать/передавать данные необходимо добавить, по крайней мере, одну группу с одной переменной. Дерево позволяет добавлять, удалять, изменять, просматривать, присваивать другие имена переменным, а также перемещать переменные и группы.
В окне настроек выберите вкладку "Настройки OPC" - на экране будет отображено дерево групп и переменных. По умолчанию оно пустое.
Настройки OPCРис. 23. Настройки OPC
Источник данных - поле содержит любое имя, которое будет отображать по смыслу выполняемые операции с OPC серверами.
OPC группы, серверы и переменные - дерево содержит группы серверов и переменных, используемых для передачи/приема данных.
Действие - кнопка позволяет добавлять группы и переменные OPC серверов в конфигурацию, удалять группы и переменные, присваивать новое имя переменной, просматривать и редактировать данные, перемещать группы и переменные вверх/вниз по дереву. Вместо этой кнопки можно нажать правую кнопку мыши в дереве - в результате появится аналогичное меню, что и при нажатие на кнопку "Действие".
Рис. 24. Меню действий при нажатии кнопки мыши на группе
Рис. 25. Меню действий при нажатии кнопки мыши на переменной
Добавление группыНажмите на кнопку "Действие" или правую кнопку мыши в дереве "OPC группы, серверы и переменные" - на экране появится меню действий (рис. 24 или рис. 25). Выберите пункт меню "Добавить группу...", в результате чего на экран будет выведено окно со свойствами группы (Рис. 26).
Рис. 26. Свойства группы
Имя - поле содержит имя группы. Имя может содержать любые символы. По умолчанию - Группа XXX, где XXX - очередной номер группы.
Частота обновления (мс) - поле содержит значение частоты обновления переменных в группе при чтении их из OPC сервера. Значение указывается в миллисекундах. По умолчанию - 1000 миллисекунд, т.е. 1 секунда.
Мертвая зона (%) - поле содержит значение мертвой зоны в процентах. По умолчанию - 0 процентов.
Активно - флажок устанавливает активность группы. Если он включен, то переменные из группы будут экспортироваться (переменные будут считываться из серверов), если выключен - то не будут экспортироваться (переменные не будут экспортироваться). По умолчанию - включен.
Ожидать обновления всех переменных - флажок включает/выключает ожидание изменения всех переменных группы. Если он включен, то переменные группы будут экспортированы только тогда, когда все переменные группы изменяться (при экспорте учитываются флажки "Экспорт только достоверных значений" и "Не экспортировать NULL значения"), если выключен - то значения будут экспортировать при изменении любого тега в группе.
Добавлять имя сервера к имени переменной - если данная опция включена, то при экспорте данных модуль будет добавлять идентификатор сервера перед именем тега. Это позволяет различать одинаковые теги с разных серверов.
Экспортировать всю группу - если данная опция включена, то программа будут экспортировать значения всех тегов в группе, даже если они не изменились. Иначе программа будет экспортировать только изменившиеся значения.
Экспорт всех изменившихся переменных одной строкой - если данная опция включена, то программа будут экспортировать значения всех тегов в группе в одной строке, что позволяет записывать данные из группы в одну строку в базе данных или файле.
Экспорт за фиксированный интервал - если данная опция включена, то программа будут экспортировать значения тегов в группе через интервал, указанный в параметре "Частота обновления", в независимости от того, изменилось значение тега или нет.
Экспорт только достоверных данных - флажок включает/выключает экспорт только достоверных значений. Если он включен, то будут экспортироваться только те переменные группы, которые имеют значение OPC_QUALITY_GOOD, если выключен - то значение качества переменной не учитывается. По умолчанию - включен.
Экспорт метки времени - если данная опция включена, то каждая экспортируемая строка данных будет содержать метку времени последнего изменения любого из значений значения в группе.
Метки времени в локальном времени - стандарт OPC определяет, что OPC сервер выдает время изменения тега в часовом поясе UTC+0. При включении данной опции программа будет конвертировать время в часовой пояс компьютера, где установлена программа. Следует обратить внимание, что не все OPC серверы следуют это спецификации OPC и могут выдавать время уже в локальном часовом поясе.
Экспорт имени переменной, Экспорт качества переменной – эти опции активны если опция "Экспортировать всю группу" выключена. При включении этих опций вывод данных трансформируется в следующий вид:
ITEM_NAME[8]="opcserversim.Instance.1.T1";ITEM_VALUE[3]=1606521099;ITEM_QUALITY[3]=192 ITEM_NAME[8]="opcserversim.Instance.1.T2";ITEM_VALUE[3]=1170485188;ITEM_QUALITY[3]=192 ITEM_NAME[8]="opcserversim.Instance.1.Val1";ITEM_VALUE[5]=4958.32440443337;ITEM_QUALITY[3]=192 ITEM_NAME[8]="opcserversim.Instance.1.Val2";ITEM_VALUE[5]=4970.36790242419;ITEM_QUALITY[3]=192
Данный вид представления данных удобно использовать при чтении большого количество тегов, не помещающихся в одну строку.
Не экспортировать NULL значения - флажок позволяет не экспортировать нулевые значения переменных. Если он включен, то переменные группы, которые имеют нулевое значение, не будут экспортироваться, если выключен - то нулевое значение переменной не учитывается. По умолчанию - включен.
Примечание: Подробнее об алгоритме экспорта смотрите в разделе "Как это работает". После установки свойств группы нажмите кнопку "OK" для сохранения параметров или "Отмена" - для отмены. Окно закроется и в дереве появится новая группа.
Добавление переменнойНажмите на кнопку "Действие" или правую кнопку мыши в дереве "OPC группы, серверы и переменные" - на экране появится меню действий. Выберите пункт меню "Добавить переменную...", в результате чего на экран будет выведено окно со свойствами переменной (Рис. 27).
Рис. 27. Свойства переменной автоматического режима
Серверы - список содержит список доступных OPC серверов.
Информация - группа показывает краткую информацию о выбранном OPC сервере.
Сервер - надпись выводит идентификатор программы (наименование программы).
Описание - надпись выводит краткое описание сервера.
Поддержка DA - надпись выводит поддерживаемые DA.
Производитель - надпись выводит наименование производителя.
Подсоединиться - кнопка выполняет подключение к серверу, после чего в списке "Переменные" появляются переменные, если они есть на сервере. Подключиться к серверу можно и двойным щелчком мыши на выбранном в списке "Серверы" сервере.
Режим выбора переменных - список позволяет выбрать один из режимов выбора/ввода переменных. Доступно 2 режима: 1.Автоматически получать имена переменных с сервера 2.Ручной режим
Переменные - список содержит доступных на выбранном сервере переменных. Рядом с каждой переменной имеется флажок, который разрешает/запрещает добавление переменной в дерево после нажатия на кнопку "OK" и закрытия окна. При подключении к серверу все переменные имеют включенные флажки. Можно снять или установить флажок щелкнув на нем один раз левой кнопкой мыши. Также можно воспользоваться меню (Рис. 28), которое вызывается нажатием правой кнопки мыши в списке.
Рис. 28. Меню переменных
Выбрать все - пункт меню включает все флажки переменных.
Очистить все - пункт меню выключает все флажки переменных.
Инвертировать выбор - пункт меню инвертирует все флажки переменных.
Информация - группа показывает информацию о выбранной переменной.
Идентификатор - поле содержит идентификатор переменной. Не доступно для редактирования.
Описание - поле содержит краткое описание переменной. Не доступно для редактирования.
Тип - поле содержит тип переменной. Не доступно для редактирования.
Значение - поле содержит значение переменной. Не доступно для редактирования.
Рис. 29. Свойства переменной ручного режима
Переменные - текст позволяет вводить вручную переменные. Количество переменных - неограниченно.
Удаление переменнойНажмите на кнопку "Действие" или правую кнопку мыши в дереве "OPC группы, серверы и переменные" - на экране появится меню действий. Выберите пункт меню "Удалить", в результате чего на экран будет выведено окно подтверждения. В появившемся окне нажмите кнопку "Да", после чего группа или переменная будет удалена из дерева. Если Вы передумали, то нажмите кнопку "Нет". Пункт меню "Удалить" не доступен когда дерево пустое.
Редактирование группыНажмите на кнопку "Действие" или правую кнопку мыши в дереве "OPC группы, серверы и переменные" - на экране появится меню действий. Выберите пункт меню "Редактировать...", в результате чего на экран будет выведено окно со свойствами группы (рис. 30).
Замечание: Учтите, что в дереве должна быть выбрана группа, иначе Вы не увидите этот пункт.
Описание свойств группы смотри в пункте "Добавление группы".
Примечание: Подробнее об алгоритме экспорта смотрите в разделе "Как это работает".
После установки свойств группы нажмите кнопку "OK" для сохранения параметров или "Отмена" - для отмены.
Вывод сведений об переменнойНажмите на кнопку "Действие" или правую кнопку мыши в дереве "OPC группы, серверы и переменные" - на экране появится меню действий. Выберите пункт меню "Информация...", в результате чего на экран будет выведено окно со свойствами переменной.
Все свойства, кроме группы "Информация" переменной, буду недоступны. После просмотра нажмите кнопку "Закрыть".
Примечание: Учтите, что в дереве должна быть выбрана переменная, иначе Вы не увидите этот пункт.
Описание свойств переменной смотрите в пункте "Добавление переменной".
Присвоение другого имени переменнойНажмите на кнопку "Действие" или правую кнопку мыши в дереве "OPC группы, серверы и переменные" - на экране появится меню действий. Выберите пункт меню "Присвоить другое имя", в результате чего на экран будет выведено окно для ввода нового имени переменной. Введите новое имя и нажмите кнопку "OK" - новое имя переменной появиться в дереве. Учтите, что имя должно отличаться от тех, что уже есть в дереве, иначе на экран будет выведено сообщение и переменная не изменит своего имени.
Примечание 1: При экспорте/импорте используется именно присвоенное имя переменной, а не то, что в дереве. По умолчанию присвоенное имя имеет тоже значение, что и значение, которое было выбрано при добавлении переменной.
Примечание 2: Учтите, что в дереве должна быть выбран переменная, иначе Вы не увидите этот пункт.
Перемещение вверх группы или переменнойНажмите на кнопку "Действие" или правую кнопку мыши в дереве "OPC группы, серверы и переменные" - на экране появится меню действий. Выберите пункт меню "Вверх" - группа или переменная переместится на одну позицию вверх. Если группа или переменная единственная или вообще нет групп и переменных, то пункт меню будет недоступен.
Перемещение вниз группы или переменнойНажмите на кнопку "Действие" или правую кнопку мыши в дереве "OPC группы, серверы и переменные" - на экране появится меню действий. Выберите пункт меню "Вниз" - группа или переменная переместится на одну позицию вниз. Если группа или переменная единственная или вообще нет групп и переменных, то пункт меню будет недоступен.
Примечание: можно добавлять произвольное число групп и переменных с различными параметрами.
Особенности работы с OPC HDAПри работе с OPC HDA программа сохраняет время последнего считанного значения для каждого соединения. При очередном обращении к серверу программа начинает чтение данных с последней даты. Если чтение данных осуществляется впервые, то считываются значения за последние 30 дней.
Вы можете принудительно считать данные, начиная с необходимой даты. Для этого, в окне настройки (см. рис.) выберите команду "Действия - Считать архивные данные с даты". Обратите внимание, что будут считаны и обработаны все данные. Программа не проверяет, были аналогичные данные считаны ранее.
Особенности работы с OPC AEНекоторые OPC AE сервера не поддерживают получение списка категорий и групп событий. Поэтому необходимо вручную указать маску для обрабатываемых событий в виде:
Имя категории:Имя группы
В списке можно задать несколько масок. В именах можно использовать подстановочные символы:
* - один или несколько любых символов. ? - один любой символ.
Примеры:
Simulated Event:* Simulated Item Creation Event:* aaaa :: :* *:*
Для получения событий по всем категориям и группам можно использовать маску:
*:*
Особенности работы с OPC UA DAДля подключения к серверу необходимо указать ссылку на сервер в виде:
opc.tcp://login:password@127.0.0.1:10000/url
127.0.0.1 - IP адрес компьютера, на котором установлен сервер. Вместо IP адреса можно указать доменное имя компьютера. 10000 - IP порт сервера для подключения.
login:password - логин (имя пользователя) и пароль, указанные через двоеточие. Они могут отсутствовать в ссылке. Также можно указать только имя пользователя, а пароль оставить пустым.
Обратите внимание, что в поле "Адрес сервера" нужно указывать ссылку только на сам OPC сервер, а не на сервер который содержит информацию о всех зарегистрированных серверах (так называемый LDS или GDS сервер, порт которого 4840). Если вы хотите получить список адресов с LDS сервера, то укажите его IP адрес в поле "Компьютер" и нажмите кнопку "Обновить" (см. рис.).
Обратите внимание, в настоящий момент программа поддерживает следующие режимы шифрования:
•Без шифрования (None). •Подпись (Sign). •Подпись и шифрование (Sign&Encrypt).
Ключи шифрования: •Basic128Rsa15 •Basic256 •Basic256Sha256
Для использования шифрование, ключ нашей программы должен быть добавлен с список доверенных ключей в вашей OPC сервере. Время в формате "Cron"Cron-формат - это простой, но мощный и гибкий способ описания времени и периодичности действий. Традиционный (унаследованный из мира Unix) cron-формат состоит из пяти полей, разделенных пробелами:
<Секунды> <Минуты> <Часы> <Дни_месяца> <Месяцы> <Дни_недели>
Любое из пяти полей может содержать символ * (звездочка) в качестве значения. Это означает полный диапазон возможных значений. Например, каждая минута, каждый час и т. д. Пользователи могут также использовать в первых четырех полях "нестандартный" символ - ?. См. его описание ниже.
Любое из полей может содержать список значений, разделенных запятыми (например, 1,3,7) или интервал (поддиапазон) значений, обозначаемый дефисом (например, 1-5).
После звездочки (*) или интервала можно с помощью символа / указать шаг значений. Например, 0-23/2 может использоваться в поле "Часы" для указания того, что действие должно происходить каждые два часа (альтернатива из старого варианта - 0,2,4,6,8,10,12,14,16,18,20,22). Значение */4 в поле "Минуты" означает, что действие должно происходить каждые четыре минуты. 1-30/3 - это то же, что и 1,4,7,10,13,16,19,22,25,28.
В полях "Месяцы" и "Дни недели" можно вместо числовых значений использовать сокращенные до трех букв названия месяцев (Jan, Feb, ... , Dec) и дней недели (Mon, Tue, ... , Sun)
Примеры
Замечание: во всех примерах параметр <Секунды> опущен и подразумевается равным нулю.
Пользователь может использовать в первых четырех полях cron-формата нестандартный символ "?". Он означает время старта, т. е. при обработке поля знак вопроса будет заменен на время старта: минуты - для поля минут, час для поля часов, день месяца для поля дней месяца и месяц для поля месяца.
Например, если написать:
? ? * * *
то задача сработает в момент старта и продолжит срабатывать ежедневно в это же самое время (если, конечно, пользователь не перезагрузит программу снова) - знаки вопроса "заменятся" на время старта программы. Если программа стартовала, например, в 8:25, то знаки вопросов заменятся так:
25 8 * * * *
Вот еще несколько примеров:
•? ? ? ? * - запустится _только_ при старте; •? * * * * - запустится при старте (например, в 10:15) и продолжит запускаться ровно через один час: в 11:15, 12:15, 13:15 и т.д.; •* ? * * * - будет запускаться ежеминутно, в час старта; •*/5 ? * * * - на следующий день (если крон не перезапускался) в этот же час каждую минуту и т. д. будет запускаться ежедневно, раз в пять минут, в час старта. Работа программыПри запуске программы анализируется конфигурация и составляется список активных групп. После этого программа переходит в режим чтения переменных с удаленных устройств по протоколу SNMP, при этом для каждой группы выполняется следующее:
1.Если настало время чтения переменных, то переход к п. 2, иначе программа ожидает времени начала опроса данных; 2.Для каждой переменой в группе, программа получает значение переменной. Если значение не получено - то в протокол работы программы выводится сообщение об ошибке; 3.Если в настройках группы включено "Ожидать обновления всех переменных", то выполняется проверка изменения значения всех переменных. Если значение всех переменных не изменились, то программа переходит к п. 1, иначе выполняется п. 4; 4.Экспортируются переменные в зависимости от настроек группы переменных. Дерево групп и переменных
Рис. 30. Дерево групп и переменных
Дерево групп и переменных показано на рис. 30. На основе этой информации программа производить опрос данных. Вы можете сформировать произвольное количество групп и переменных в каждой группе. Следует учесть, что необходимо добавлять группы и переменных с именем, которого еще нет в списке.
Имя источника данных - имя, которое отображается в программе. Введенное имя должно быть уникальным, иначе Вы не сможете сохранить настройки. В этом поле вводится произвольное количество символов ASCII. По умолчанию - Data source #<Очередной номер>.
Дерево групп и переменных - содержит группы с вложенными в них переменными, которыми оперирует программа. По умолчанию - дерево пустое.
Действие - действие над деревом групп и переменных. При нажатии на эту кнопку появляется меню, показанное на рис. 31 (аналогичное меню появится, если нажать правую кнопку мыши в дереве).
Рис. 31. Действия над группами и переменными
Добавить группу... - добавление новой группы. После выбора данного пункта на экране появляется окно с установленными по умолчанию настройками группы. В этом окне заполните необходимые поля и нажмите "OK". Если имя группы уже существует, на экран будет выведено предупреждение, и вы не сможете сохранить группу.
Добавить переменную - добавление новой переменной в текущую группу. После выбора этого пункта на экране появляется окно с установленными по умолчанию настройками переменной. Введите в этом окне необходимые значения и нажмите "OK". Если введенная переменная уникальна, то она будет сохранена и появится в дереве, иначе - на экран будет выведено предупреждение, и Вы не сможете сохранить переменную.
Удалить - удаление группы или переменной. Если в дереве выбрана группа или несколько групп, то на экране появится диалоговое окно подтверждения удаления выбранных групп. Если Вы выберите "Да", то выбранные группы вместе с вложенными в них переменными будут безвозвратно удалены. Если в дереве выбрана одна или несколько переменных, на экране также появится подтверждение удаления выбранных элементов.
Редактировать... - изменение выбранной группы или переменной. В зависимости от того, что выбрано в данный момент в дереве, появляется окно для изменения настроек группы или переменной. После того, как требуемые поля изменены, нажмите "OK" и настройки будут сохранены.
Сделать копию... - позволяет создать копию выделенной переменной. На экране появляется такое окно установок переменной, как и для режима редактирования.
Информация... - показывает информацию о выбранной группе или переменной. При выборе данного пункта меню будет показано окно аналогичное действиям "Добавить группу" или "Добавить переменную". При этом Вы не сможете изменить ни одно поля. Предназначено для просмотра настроек и защиты от случайного изменения. Не доступно, если дерево пустое.
Вверх - перемещение текущей выбранной группы или переменной на одну позицию вверх. Не доступно, когда текущая группа или переменная находятся в начале.
Вниз - перемещение текущей группы или переменной на одну позицию вниз. Не доступно, когда текущая группа или переменная находятся в конце.
Замечание: При запуске и во время работы программы происходит проверка на существование переменной на сервере. Если переменная не существует, она будет помечена красным восклицательным знаком в дереве. Параметры группы
Рис. 32. Параметры группы
Имя - произвольный набор символов, определяющий имя группы. ВНИМАНИЕ: Имя группы должно быть уникальным - иначе параметры не будут сохранены. По умолчанию - Group <Следующий номер>.
Частота обновления (мс) - параметр задает, как часто будут считываться переменные с SNMP-устройства. По умолчанию - 1000, т.е. 1 секунда.
Включено - включает/выключает чтение значений переменных с SNMP-устройства. По умолчанию - включено.
Ожидать обновления всех переменных - если выключено, то программа будет экспортировать переменные из группы только в том случае, если значения всех переменных в группе изменятся с момента последнего чтения данных. Например, если в группе 2 переменные, то программа будет считывать значения переменных до тех пор, пока значения обоих переменных не изменяться относительно их предыдущего значения. При этом программа экспортирует последнее полученное значение (например, если значение одной переменной изменилось сразу, а изменения второй переменной пришлось ждать несколько секунд или минут, и за время ожидания значение первой переменной еще изменилось несколько раз). По умолчанию включено.
Одновременный экспорт всех переменных - Если данная опция включена, то все переменные экспортируются в виде одной строки с данными. Если данная опция отключена, то каждое значение будет экспортировано в отдельной строке. При отключенной опции удобно экспортировать большое количество значений, заданных в группе.
Добавлять имя сервера к имени переменной - если включено, то к экспортируемому имени переменной будет добавляется имя сервера. Эта опция позволяет сформировать уникальное имя переменной, при чтении данных с нескольких серверов. По умолчанию - включено.
Не экспортировать пустые значения - позволяет не экспортировать нулевые или пустые значения переменных. Если включено, то переменные группы, которые имеют нулевое значение, не будут экспортироваться. По умолчанию - включено.
Экспорт всех переменных одной строкой - если опция выключена, то имена переменных и их значения будут экспортироваться в виде следующих строк: ITEM_NAME[<Тип строки>]="<Имя переменной>"; ITEM_VALUE[<Тип значения>] = "<Значение>". Применяется при записи в базу данных значения множества переменных. При этом таблица с данными состоит всего их двух колонок с именами ITEM_NAME, ITEM_VALUE. По умолчанию - выключено.
Пример:
ITEM_NAME[256]=".iso.org.dod.internet.private.enterprises.2162.1.2.0";ITEM_VALUE[8]="computerName" ITEM_NAME[256]=".iso.org.dod.internet.private.enterprises.2162.1.3.0";ITEM_VALUE[8]="1"
Экспорт метки даты и времени - если опция включена, то перед экспортируемой строкой добавляется дата и время в формате как описано в предыдущем параметре. Недоступно, если не включен предыдущий параметр. По умолчанию - выключено.
Пример:
ITEM_DATETIME_STAMP[7]=01.03.2010 15:52:00;ITEM_NAME[256]=".iso.org.dod.internet.private.enterprises.2162.1.2.0";ITEM_VALUE[8]="computerName" ITEM_DATETIME_STAMP[7]=01.03.2010 15:52:00;ITEM_NAME[256]=".iso.org.dod.internet.private.enterprises.2162.1.3.0";ITEM_VALUE[8]="1"
Экспорт в фиксированное время – если данная опция включена, то программа будет экспортировать все переменные в группе в заданное время, даже если значение переменной не изменилось. Вы можете задать фиксированное время суток или задать гибкое расписание, используя формат "Cron". Параметры переменной
Рис. 33. Параметры переменной
Сервер (Имя и IP) - сетевое имя или IP-адрес устройства, с которого будут считываться значения переменных. Можно вводить как URL-адрес (например: www.aggsoft.com), так и IP-адрес (например: 192.168.1.1). Поле запоминает 10 последних введенных значений, поэтому если имя повторяется для разных переменных, его можно просто выбрать из списка. По умолчанию - localhost.
Порт - порт, на который соединяется программа с устройством (предыдущий параметр). По умолчанию - 161.
Сообщество (Community) - группа переменных на удаленном устройстве (не путать с группой в конфигурации программы). По умолчанию - public. Замечание: Группа с именем "public" устанавливается на удаленном устройстве по умолчанию. Для целей безопасности администратор сети может изменить это имя на любое другое. Поле также запоминает 10 последних введенных значений.
Получить переменные - при нажатии на эту кнопку программа попытается получить список переменных с устройства и заполнит выпадающий список переменных (см. ниже). Если удаленное устройство не существует или введены неверные параметры соединения, то на экран будет выведено сообщение об ошибке.
Базовый OID - имя группы переменных SNMP на удаленном устройстве, для которой будет получен список переменных с помощью кнопки "Получить переменные". По умолчанию в данном поле указано значение ".1.3.6.1.2.1", что соответствует пространству имен переменных, определенных стандартом MIB-II. Более подробно про пространства имен MIB (Management Information Base) можно прочитать здесь. Если указанная группа переменных не существует на удаленном устройстве, то программа выведет сообщение о том, что список переменных пустой.
Переменная - имя переменной на удаленном устройстве в формате SNMP. Имя всегда должно начинаться с точки. Имя может быть введено вручную или выбрано из списка. Чтобы заполнить список переменными нажмите кнопку "Получить переменные". По умолчанию - поле пустое. Пример переменных можно посмотреть на рис. 33. Можно вводить как числовое представление имени, так и символьное (например, .iso.org.dod.internet.private.enterprises). Также можно сочетать и символьный и числовой способ указания имени переменной.
Тип данных - тип данных переменной SNMP. В зависимости от выбранного типа данных программа будет преобразовывать данные к типам данных, принятых в программе.
Имя для экспорта - если в этом поле введено какое-либо значение, то при экспорте, вместо имени переменной будет использовано это значение. По умолчанию - пустая строка. SNMP ловушки (traps)Мы рекомендуем добавить новую группу для приема SNMP ловушек (SNMP traps, SNMP трап), поскольку для этого требуются специальные настройки группы, которые показаны на рисунке 34.
Пожалуйста, настройки параметры как показано ниже. В этом случае, программа будет принимать и обрабатывать все SNMP по мере их поступления.
Рис. 34. Настройки группы для приема SNMP traps
Данная группа для приема SNMP трапов должна включать как минимум один элемент со специальным идентификатором OID ".*" (без кавычек). Этот OID указывает программе, что нужно экспортировать все данные, которые приходят в SNMP трапе (рис. 34).
Сервер - указывается IP адрес компьютера, который принимает SNMP ловушки. IP адрес, указанный как "0.0.0.0" означает, что программа будет автоматически определять IP адрес компьютера.
Порт - это порт для приема ловушек. Стандартное значение - 162.
Сообщество (Community) - должно соответствовать community, настроенному на устройстве, которое посылает ловушки.
Версия - выберите "SNMPv2 Trap" в этом поле. Эта опция включает прием SNMP ловушек.
Тип данных - вы можете оставить это поле пустым при использовании специального OID со звездочкой.
Имя для экспорта - это имя не имеет значения при использовании специального OID со звездочкой. Программа всегда использует полный идентификатор OID в качестве имени.
Рис. 35. Свойства элемента SNMP ловушки
Если вам необходимо экспортировать только избранные значения, указать имя или тип данных, то вы можете добавить другие элементы в данную группу, с указанием полного идентификатора OID.
Все элементы в группе должны иметь одинаковые адрес сервера, номер порта и имя сообщества.
Программа автоматически добавляет следующие переменные при экспорте SNMP ловушки версии 2:
DATE_TIME_STAMP - дата и время приема данных программой. TRAP_ID - идентификатор SNMP трапа. TRAP_ERROR_STATUS - Код ошибки (зависит от устройства). TRAP_ERROR_INDEX - Индекс ошибки (зависит от устройства).
Программа автоматически добавляет следующие переменные при экспорте SNMP ловушки старого типа (версии 1):
DATE_TIME_STAMP - дата и время приема данных программой. TRAP_GENERIC - Общий тип ловушки. TRAP_SPECIFIC - Уточненный тип ловушки (зависит от устройства). TRAP_TICKS - Метка времени, сформированная устройством. TRAP_HOST - Имя сервера, сформированное устройством. Подстановочные символыДля упрощения настройки чтения данных с нескольких идентичных устройств или данных из нескольких строк таблиц мы добавили возможность использования подстановочных символов. Подстановочные символы можно использовать в имени группы, OID, IP адресе или описании переменной (имени для экспорта).
Например, маршрутизатор содержит таблицу данных сетевых интерфейсов "Mgmt/MIB-2/Interfaces/Table", имеющую OID ".1.3.6.1.2.1.2.2". Количество строк в этой таблице зависит от количества сетевых интерфейсов маршрутизатора (1, 2, 3 и т.д.).
Например, первая колонка этой таблицы - это поле с описанием интерфейса, которая имеет имя "Mgmt/MIB-2/Interfaces/Table/Entry/Descr" и OID ".1.3.6.1.2.1.2.2.1.2.X"
Первая строка таблицы имеет OID ".1.3.6.1.2.1.2.2.1.2.1", где последнее число в OID это номер строки в массиве данных. Заменив этот индекс на подстановочный символ можно указать какие именно строки, вы хотите получить:
Пример 1: .1.3.6.1.2.1.2.2.1.2.{ENTRY:1-7}
В данном примере программа будет считывать строки с первой по седьмую из таблицы.
Пример 2: .1.3.6.1.2.1.2.2.1.2.{ENTRY:1,3,5,7}
В данном примере программа будет считывать строки с номерами 1,3,5,7.
Таким же образом можно использовать подстановочные символы в IP адресе сервера, с которого считываются данные. Например, если в вашей сети есть три одинаковых устройства с IP адресами 192.168.1.10, 192.168.1.11, 192.168.1.12, с которых вы хотите получать идентичные данные, то можно создать только одну группу переменных, добавить в нее нужные переменные, а IP указать адрес в виде 192.168.1.{SUBNET:10-12}.
Рис. 36. Подстановочные символы в свойствах переменной
Использование подстановочных символов в описании переменной и имени группы немного отличается. В этих значениях указывается только имя подстановочного символа, без дополнительных индексов. На место подстановочного символа будет вставлен индекс из соответствующего подстановочного символа из полей "IP адрес" или OID.
Например, имя группы: Group 192.168.1.{SUBNET} - Entry {ENTRY} в результате, при экспорте, будет иметь вид 192.168.1.10 - Entry 1
Описание переменной (имя для экспорта): Descr{ENTRY}, в результате, при экспорте, будет иметь вид Descr1.
Рис. 37. Подстановочные символы в свойствах группы
Обратите внимание, что использование подстановочных символов в имени группы приводит к тому, что при чтении данных, автоматически создаются новые группы для каждого уникального имени группы. При этом чтение данных для каждой группы осуществляется параллельно с остальными группами. Это ускоряет опрос данных, но требует дополнительных ресурсов компьютера. Время в формате "Cron"Cron-формат - это простой, но мощный и гибкий способ описания времени и периодичности действий. Традиционный (унаследованный из мира Unix) cron-формат состоит из пяти полей, разделенных пробелами:
<Секунды> <Минуты> <Часы> <Дни_месяца> <Месяцы> <Дни_недели>
Любое из пяти полей может содержать символ * (звездочка) в качестве значения. Это означает полный диапазон возможных значений. Например, каждая минута, каждый час и т. д. Пользователи могут также использовать в первых четырех полях "нестандартный" символ - ?. См. его описание ниже.
Любое из полей может содержать список значений, разделенных запятыми (например, 1,3,7) или интервал (поддиапазон) значений, обозначаемый дефисом (например, 1-5).
После звездочки (*) или интервала можно с помощью символа / указать шаг значений. Например, 0-23/2 может использоваться в поле "Часы" для указания того, что действие должно происходить каждые два часа (альтернатива из старого варианта - 0,2,4,6,8,10,12,14,16,18,20,22). Значение */4 в поле "Минуты" означает, что действие должно происходить каждые четыре минуты. 1-30/3 - это то же, что и 1,4,7,10,13,16,19,22,25,28.
В полях "Месяцы" и "Дни недели" можно вместо числовых значений использовать сокращенные до трех букв названия месяцев (Jan, Feb, ... , Dec) и дней недели (Mon, Tue, ... , Sun)
Примеры
Замечание: во всех примерах параметр <Секунды> опущен и подразумевается равным нулю.
Пользователь может использовать в первых четырех полях cron-формата нестандартный символ "?". Он означает время старта, т. е. при обработке поля знак вопроса будет заменен на время старта: минуты - для поля минут, час для поля часов, день месяца для поля дней месяца и месяц для поля месяца.
Например, если написать:
? ? * * *
то задача сработает в момент старта и продолжит срабатывать ежедневно в это же самое время (если, конечно, пользователь не перезагрузит программу снова) - знаки вопроса "заменятся" на время старта программы. Если программа стартовала, например, в 8:25, то знаки вопросов заменятся так:
25 8 * * * *
Вот еще несколько примеров:
•? ? ? ? * - запустится _только_ при старте; •? * * * * - запустится при старте (например, в 10:15) и продолжит запускаться ровно через один час: в 11:15, 12:15, 13:15 и т.д.; •* ? * * * - будет запускаться ежеминутно, в час старта; •*/5 ? * * * - на следующий день (если крон не перезапускался) в этот же час каждую минуту и т. д. будет запускаться ежедневно, раз в пять минут, в час старта. ОписаниеО лог файлахФайл регистрации, протокол, журнал или лог (англ. log) — файл с записями о событиях в хронологическом порядке.
Ведение протокола, или протоколирование, — хронологическая запись с различной (настраиваемой) степенью детализации сведений о происходящих в системе событиях (ошибки, предупреждения, сообщения), обычно в файл.
Исследование содержимого файла регистрации ошибок после возникновения неполадок часто позволяет понять их причины. Лог файлы часто используются для регистрации и хранения данных старыми аппаратными или программными системами.
Назначение программы
Программа предназначена для мониторинга в реальном времени папок (каталогов) с лог файлами или отдельных лог файлов. При обнаружении новых данных в лог файле программа может, как отсылать уведомления администратору, так и производить экспорт и архивацию данных из лог файлов. Встроенные средства скриптования и фильтрации позволяют выделять из лог файлов только интересующие события из одного или множества лог файлов. Это существенно снижает нагрузку на администратора, на которое возложены обязанности по поддержанию работоспособности нескольких веб-серверов или серверов данных.
Хороший пример использования программы это мониторинг компьютера, на котором множество пользователей могут создавать, копировать и изменять файл. Лог файлы позволяет отслеживать все изменения, а администратор может с помощью лог-файла контролировать все операции. С помощью нашей программы администратор может задать типы событий, которые необходимо отслеживать (например удаление файла или создание файла с заданным именем) и получать немедленное уведомление об этом событии в виде сообщения на рабочий стол или email. Ценность программы еще более возрастает, когда надо контролировать работу нескольких серверов одновременно.
Работа программыПосле загрузки программы выполняется анализ списка папок, заданных в конфигурации, в процессе которого проверяется существование папок. Если папка существует, то она добавляется в список сканирования, иначе - пропускается. При старте источника данных также заполняется список файлов первоначальными значениями размера файла. Далее программа переходит в один из режимов сканирования файлов, заданных в конфигурации:
1.Режим "Простой" - В этом режиме просто анализируются файлы папок и подпапок заданных в конфигурации на наличие изменения файла. 2.Режим "Системный" - этот режим использует события операционной системы при создании или изменении файлов или папок.
Если в конфигурации задано чтение данных при старте, то программа после первоначальной обработки проведет считывание данных из файлов соответствующих папок и подпапок и передаст эти для экспорта, архивирования или отправки уведомлений.
В обоих режимах программа учитывает появление новых файлов и папок и добавляет их в обработку. Программа также следит за удалением файлов и папок и удаляет их из обработки.
Если файл только что создан или изменился размер существующего файла, то программа считывает данные из файла и передает для дальнейшей обработки. При чтении используются параметры, заданные в конфигурации (см. раздел "Настройки файла"). Если установлена задержка перед чтением файла и файл во время задержки изменился, то программа откладывает чтение файла на величину задержки, заданную в конфигурации. Если файл снова изменился, то чтение снова откладывается и т.д. пока файл перестанет изменяться. После чтения данных из файла с последним выполняется одна из трех операций:
1.Файл удаляется; 2.Данные из файла очищаются, т.е. файл становится нулевого размера; 3.Файл не изменяется.
При сканировании программа учитывает маску файла заданную в конфигурации, т.е. если в конфигурации установлено "*.txt", то программа будет сканировать и считывать данные только из текстовых файлов - все остальные файлы программа будет игнорировать. Программа также использует значение минимального размера файла из конфигурации при сканировании. Если размер файла меньше заданного значения, то чтение из файла временно откладывается, до тех пор, пока размер файла не станет больше или равен указанному значению.
Чтение данных из файла производится блоками, размер которых задан в конфигурации. Чем больше размер блока, тем меньше обращений к диску и больше производительность, однако при этом предъявляются более высокие требования к производительности компьютера. Установки папокВ окне настроек выберите вкладку "Папки" - на экране будет отображен список папок (рис. 38).
Рис. 38. Установки папок
Имя источника данных - поле содержит любое имя, которое будет отображать по смыслу выполняемые операции с файлами. Данное имя вы будете видеть в выпадающем списке в главном окне программу. По умолчанию - Data source #XXX, где XXX - номер источника данных.
По умолчанию список папок для сканирования пустой. Нажмите на кнопку "Действие" или правую кнопку мыши на пустом списке - в результате появится меню действий (рис. 39).
Рис. 39. Меню действий
Добавить - пункт позволяет добавить новую папку в список. После выбора этого пункта на экране появится окно для редактирования свойств папки (рис. 40). Установите свойства папки и нажмите кнопку OK - папка появится в списке. Если Вы передумали, то нажмите "Отмена".
Удалить - пункт удаляет выбранную папку. Перед удалением на экран будет выведено окно подтверждения, в котором необходимо нажать "Yes" (Да) для удаления папки из списка или "No" (Нет) - для отмены действия. Пункт недоступен, когда список пустой.
Правка - пункт выводит на экран окно редактирования свойств папки (рис. 40). Измените свойства папки и нажмите OK для сохранения. Если Вы передумали, то нажмите "Отмена". Пункт недоступен, когда список пустой.
Вверх - пункт перемещает папку на одну позицию вверх. Пункт недоступен когда список пустой или когда выбрана первая папка.
Вниз - пункт перемещает папку на одну позицию вниз. Пункт недоступен, когда список пустой или когда выбрана последняя папка.
Рис. 40. Свойства папки
Путь - поле содержит путь к папке. Папку можно выбрать из списка нажав на кнопку справа. По умолчанию - текущая папка.
Маска файла - стандартная маска для имени файла в указанной папки, которые будут обрабатываться программой. Вместо маски можно использовать статичное имя файла. Регистр символов учитывается при поиске файлов.
Примечание: Вы можете использовать подстановочные символы даты и времени в пути или маска файла, которые имеют вид {TIME}. Перед каждой проверкой файлов, программа заменит подстановочные символы на соответствующую часть даты или времени. При использовании подстановочных символов нельзя использовать системный метод сканирования. Список возможных подстановочных символов приведен ниже:
TIME, UTCTIME - метка времени в формате Unix timestamp в локальном времени и UTC. YEAR, UTCYEAR - год (четыре цифры). YEAR2, UTCYEAR2 - год (последние две цифры). MON, MON1, UTCMON, UTCMON1 - месяц от 01 до 12 и от 1 до 12 соответственно в локальном часовом поясе и UTC. DAY, DAY1, UTCDAY, UTCDAY1 - день месяца. HOUR, UTCHOUR - час от 00 до 23. MIN, UTCMIN - минуты от 00 до 59. SEC, UTCSEC - секунды от 00 до 59.
Подпапки - флажок включает/выключает сканирование подпапок. По умолчанию - сканирование подпапок включено.
Глубина - глубина сканирования подпапок. По умолчанию - 9999.
Примечание: Отсчет глубины сканирования ведется от заданного пути папки. Например: C:\Files\Data\Test - исходная папка C:\Files\Data\Test\Folder0 - это уровень 1 C:\Files\Data\Test\Folder0\Folder1 - это уровень 2 и т.д.
Примечание: Если введенная папка не существует, то на экран будет выведена ошибка, и Вы не сможете сохранить свойства папки, поэтому рекомендуется выбирать папки из списка, нажав на кнопку справа в поле "Путь". Установки файлаВ окне настроек выберите вкладку "Опции чтения" - на экране будет отображены настройки файлов и сканирования (рис. 41).
Рис. 41. Опции чтения файла
Режим сканирования - список позволяет выбрать один из режимов сканирования: "Простой" или "Системный". В режиме "Простой" программа просто перебирает файлы в заданных папках и подпапках и проверяет изменение размера файла. Режим "Системный" использует события операционной системы для проверки изменения размера файла. В обоих режимах программа следит за появлением новых файлов и папок и удалением старых файлов и папок. Если операционная система не поддерживает "Системный" режим, то в списке будет только "Простой" режим. По умолчанию - "Системный".
Режим "Системный"Маска файла - поле содержит маску файла, используемую при сканировании файлов. Программа обрабатывает только те файлы, которые заданы маской. Например: *.* - обрабатываются все файла, *.txt - обрабатываются только текстовые файлы, *.exe - обрабатываются только исполняемые файлы. По умолчанию - *.*.
Размер блока (байты) - поле содержит размер блока данных в байтах, используемого при чтении данных. Слишком маленький размер приведет к многократному чтению данных из файла - в результате появится задержка, слишком большой - тоже может привести к задержке. Выбирайте оптимальный размер блока данных. По умолчанию - 512 байт.
Минимальный размер файла - поле устанавливает минимальный размер файла для обработки. Справа от этого поля есть список, в котором перечислены единицы измерения: Байт(ы), КБайт(ы) и МБайт(ы). Если размер файла меньше размера указанного в поле с соответствующей единицей измерения, то он не обрабатывается. По умолчанию - 1 Байт(ы).
Время после изменения (мсек) - поле содержит время задержки перед считыванием файла. Если во время задержки файл снова изменился, то чтение файла откладывается на время задержки и т.д. пока файл перестанет изменяться. По умолчанию - 500 мсек.
Чтение данных при старте - флажок позволяет осуществить чтение данных из файла с последующей передачи их ядру при старте программы. При чтении данных используются вышеперечисленные параметры. По умолчанию - выключено.
Считать и удалить - опция указывает на то, что после чтения данных из файла программа будет удалять файл. По умолчанию - не выбрано.
Считать и очистить - опция указывает на то, что после чтения данных из файла программа будет очищать файл до нулевого размера. По умолчанию - не выбрано.
Считать и не изменять - опция указывает на то, что после чтения данных из файла программа ничего с ним не будет делать. По умолчанию - выбрано.
Режим "Простой"Все параметры такие же, как и для режима "Системный", за исключением последней опции.
Интервал сканирования (сек) - поле содержит значение интервала сканирования. По умолчанию - 30 сек. РасписаниеВ окне настроек выберите вкладку "Расписание" - на экране будет отображены настройки расписания сканирования лог-файлов (рис. 42).
Рис. 42. Расписание
Данные опции позволяют вам выбрать: 1.В какие дни производить сканирование (группа "Дни недели"); 2.В какое время суток производить сканирование (группа "Время суток"). Если указан интервал 0:00:00-0:00:00, то сканирование производится в течение всех суток.
Эти опции, например, может оказаться полезным не сканировать лог файлы на удаленном компьютере в выходные, когда тот компьютер не работает или когда администратор все равно не увидит уведомлений. ОписаниеDDEDynamic Data Exchange (DDE) — механизм взаимодействия приложений в операционных системах Microsoft Windows. Хотя этот механизм до сих пор поддерживается в последних версиях Windows, в основном он заменён на более мощные механизмы — OLE, COM и Microsoft OLE Automation. Однако DDE по прежнему используется в некоторых местах внутри самой Windows, в частности, в механизме ассоциации расширения имени файла с приложениями. Также данный механизм может использоваться для получения данных из сторонних приложений.
НазначениеМодуль предназначен для передачи/приема данных между DDE сервером и данным модулем. Обмен данными осуществляется по заданным в конфигурации группам серверов и их переменных (см. "Группы, сервера и переменные"). После приема данные обрабатываются и группируются, в зависимости от заданной конфигурации, и передаются для последующей обработки и экспорта.
Работа программыПосле запуска программы выполняется анализ дерева конфигурации, в процессе которого проверяется существование переменных на сервере. Если переменная не существует, то в лог выдается соответствующее сообщение и при открытии конфигурации эта переменная будет выделена красным цветом. Если DDE сервер выполняет передачу данных, то программа сразу же начнет принимать данные по заданным DDE переменным (DDE items). В зависимости от настроек группы переменные могут экспортироваться одновременно или поодиночке, а также с меткой даты и времени. Программа также может опрашивать DDE сервера через установленный фиксированный интервал и считывать значения DDE переменных. Для каждой переменной DDE можно указать тип данных. В зависимости от указанного типа данных можно впоследствии осуществлять постобработку, фильтрацию и экспорт данных, с помощью дополнительных модулей. Группы, сервера и переменныеДля начала работы программы необходимо добавить хотя бы одну группу с одной переменной. Группы могут логически объединять несколько переменных, причем каждая переменная может быть на другом сервере. Переменные одной группы могут экспортировать одновременно, что упрощает их последующую обработку и экспорт. Программа позволяет добавлять неограниченное число групп и переменных с разными параметрами.
Настройки DDEДля создания списка групп и переменных служит дерево "Группы, серверы и переменные DDE" (рис. 43). Вы можете добавлять, удалять, изменять, просматривать, присваивать другие имена переменным, а также перемещать переменные и группы с помощью кнопки "Действие" или всплывающего меню. Содержание всплывающего меню зависит от того элемента дерева (группа или переменная), которое выбрано в данный момент.
Рис. 43. Настройки DDE
Имя источника данных (Data source name) - можно указать любое имя, которое будет характеризовать группы переменных, и будет отображаться в главном окне программы.
Группы, сервера и переменные DDE - дерево содержит группы серверов и переменных, используемых для передачи/приема данных.
Действие (Action) - кнопка позволяет добавлять группы и переменные DDE в конфигурацию, удалять группы и переменные, присваивать новое имя переменной, просматривать и редактировать данные, перемещать группы и переменные вверх/вниз по дереву. При нажатии этой кнопки появляется всплывающее меню со списком действий (рис. 44).
Рис. 44. Меню действий
Добавление группыПункт меню "Добавить группу" позволяет добавить группу переменных. При клике на данный пункт откроется диалоговое окно со свойствами группы (рис. 45).
Рис. 45. Свойства группы.
Имя - поле содержит имя группы. Имя может содержать любые символы. По умолчанию - Group ###, где ### - очередной номер группы.
Частота обновления (мсек) (Update rate) - поле содержит значение частоты обновления переменных в группе. Если активирована данная опция, то программа будет принудительно считывать значения переменных DDE с сервера через указанный интервал, а не ожидать уведомления от сервера о том, что значение переменной было обновлено. Значение указывается в миллисекундах. По умолчанию - 1000 миллисекунд, т.е. 1 секунда.
Активно (Active) - флажок устанавливает активность группы. Если он включен, то переменные из группы будут считываться с сервера и экспортироваться в соответствии с настройками группы.
Не экспортировать NULL значения - флажок указывает программе на то, что если значение переменной не было получено с сервера или не удалось привести к указанному типу данных, то оно не будет экспортироваться.
Ожидание обновления всех переменных - если данная опция включена, то переменные всей группы будут экспортировать одновременно, в момент, когда будут получены значения для всех переменных в группе. После экспорта всех переменных группы сбрасывается внутренний флаг программы, и программа снова начинает ожидание обновления всех переменных в группе.
Экспорт за фиксированный интервал - если данная опция включена, то значения переменных будут экспортироваться даже в том случае, если оно не изменилось.
Добавлять имя сервера к имени переменной - если данная опция включена, то при экспорте, к имени будет добавляться префикс, содержащий имя DDE сервера. Это необходимо, если считываются значения DDE переменных с одинаковыми именами, но с разных DDE серверов.
Экспортировать всю группу - если данная опция включена, то программа будет экспортировать все переменные в группе, в не зависимости от того, изменилось их значение или нет.
Экспорт всех изменившихся переменных одной строкой - Если данная опция включена, то программа будет экспортировать все переменные в группе в одну строку, иначе каждая переменная будет экспортирована отдельной строкой. Данную опцию необходимо включить, если будет осуществляться экспорт в базу данных, в которой для каждой переменной создана отдельная колонка. Данная опция доступна только если включена опция "Экспортировать всю группу".
Экспорт метки даты и времени - если данная опция включена, то при экспорте программа будет автоматически добавлять отдельную переменную, содержащую текущие дату и время.
Например: UPDATE_DATE_TIME[7]=2011-09-27 14:09:34
Метки времени в локальном времени - если данная опция включена, то программа будет экспортировать метку даты и времени, используя локальный часовой пояс, иначе время будет в формате UTC.
Экспорт имени переменной - данная опция доступна, когда переменные экспортируются поодиночке. Если данная опция активирована, то при экспорте программа будет автоматически добавлять отдельную переменную, содержащую имя переменной.
Например: ITEM_NAME[8]="Item2Const";ITEM_VALUE[8]="Time=27.09.2011 0:00:00";UPDATE_DATE_TIME[7]=2011-09-27 14:09:34
Добавление переменнойПункт меню "Добавить переменную DDE" позволяет добавить переменную в группу. При клике на данный пункт откроется диалоговое окно со свойствами переменной (рис. 46).
Рис. 46. Добавление переменной
Имя файла - путь и имя файла DDE сервера.
Сервер - имя DDE сервера.
Топик (Topic) - характеризует группу переменных на DDE сервере.
Переменная (Item) - имя DDE переменной.
Тип - тип данных переменной. Интерфейс DDE оперирует только строковыми значениями. Но вы можете указать программе в какой тип данных необходимо преобразовывать принятые значения. Позднее, в зависимости от типа данных, можно применять соответствующие модули фильтрации и экспорта данных.
Удаление группы или переменнойПункт меню "Удалить" (см. рис.) позволяет удалить выбранную группу со всеми переменными или отдельную переменную в группе.
РедактированиеПункт меню "Редактировать" позволяет изменить параметры ранее добавленной группы или переменной.
Задание другого имени переменнойПункт меню "Присвоить другое имя" позволяет задать имя переменной, которое будет использовать для экспорта. Например, на сервере есть переменная с именем "Item1". Вы можете присвоить этой переменной другое, более понятное имя, или использовать его в дальнейшем в модулях фильтрации и экспорта данных.
Перемещение группы или переменнойПункты меню "Вверх" и "Вниз" позволяют переместить элемент списка вверх или вниз на одну позицию. Если группа или переменная единственная или вообще нет групп и переменных, то пункт меню будет недоступен. Дополнительные параметрыДанная группа дополнительных параметров позволяет настроить опции взаимодействия с DDE сервером.
Автоматически переподсоединяться к серверу - если данная опция активирована, то программа будет постоянно проверять, что связь с сервером не прервалась. Если программа обнаружит, что сервер был закрыт или произошел его сбой, то он будет перезапущен через указанный интервал времени.
Если переменная не существует пробовать получить значение через - если данная опция активирована, то программа не будет исключать отсутствующие на сервере переменные из опроса, а будет периодически проверять их доступность. Это бывает необходимо, когда DDE сервер формирует список DDE переменных динамически в процессе работы.
Рис. 47. Дополнительные параметры ВведениеИнтерфейс данных SQL позволяет проверять таблицу в SQL-совместимой базе данных (например, Microsoft SQLServer, Firebird, MySQL, PostgreSQL, Oracle и т.д.) на наличие новых данных и отправлять эти данные в другой источник данных или модули экспорта данных. Например, вы можете построить простой мост SQL-в-DDE или SQL-в-OPC, экспортировать данные в тестовый файл или передавать из через TCP на другой сервер.
Для доступа к базам данных используются стандартные библиотеки и методы доступа для каждой из базы данных. Это позволяет минимизировать сетевой трафик, нагрузку на компьютер, и что самое важное, использовать специальные возможности каждой базы данных (например, хранимые процедуры в Microsoft SQLServer или Oracle).
Если модуль не может подключиться к базе данных напрямую, то вы всегда можете воспользоваться унифицированным ODBC-драйвером для этой базы данных и соответствующей функции в нашей программе. ODBC предоставляет ограниченный фунционал для работы с базой данных, но более универсален и является стандартом при работе с базами данных.
Данный модуль также позволяет вам указать свой собственный SQL запрос для чтения данных. Параметры соединенияПараметры соединения с базой данных приведены ниже. Вы можете настроить параметры подключения на закладке "Параметры соединения" (рис. 48).
Рис. 48. Параметры соединения
Таймаут переподключения - с помощью данного параметры вы можете задать интервал, который программа будет ожидать после последнего неудачного подключения к базе, прежде чем попытается соединиться снова.
Сервер - тип базы данных.
В группе "Авторизация" описывается тип базы данных (выбирается из списка "Тип базы").
В зависимости от выбранного типа базы данных в поле "Имя базы данных" указывается:
•DB2, Informix и ODBC – указывается DSN, который настраивается в "Администраторе ODBC", или полное описание источника данных с параметрами, поддерживаемыми выбранным сервером. Ниже приведен пример такой записи для сервера Informix: SERVICE=ids_srv;HOST=yourhost;PROTOCOL=OLSOCTCP;SERVER=ids_srv;DATABASE=sysmaster;UID=informix;PWD=informix.
•Interbase – указывается путь к необходимой базе данных и сетевой протокол (см примеры ниже).
•Oracle – указывается имя хоста/имя службы (сервиса). •MySQL, MS SQL Server или Sybase SQL Server – если вы настраиваете соединение с удаленным сервером, то указывается имя сервера и имя базы данных через двоеточие. Например, remsrv:dbname указывается на базу данных DBNAME, расположенную на сервере REMSRV. Для локальной базы данных необходимо указать (local).
Далее задается имя пользователя и пароль для доступа к базе данных в полях "Логин" и "Пароль" соответственно.
В поле ввода "Дополнительные параметры соединения" указываются атрибуты подключения, специфичные для каждого из серверов.
После того, как вы настроили подключение к базе данных Вы можете немедленно это проверить, нажав на кнопку "Проверить связь". При этом программа попытается соединиться с базой данных. Это может занять довольно длительное время (до трех минут) в зависимости от типа базы данных. Результат проверки будет выведен в виде сообщения. В случае ошибки сообщение будет содержать ответ сервера, который поможет выявить причины ошибки. SQLПрограмма может получать данные из базы двумя способами:
1. Имя таблицы. В этом случает программ считает данные из всех колонок в указанной таблице. Программа автоматически подготовит запрос типа "SELECT". 2. SQL запрос. Вы можете указать любой ваш запрос и указать в нем необходимые колонки и фильтры. Пример:
SELECT COL1, COL2 FROM DATA
Рис. 49. SQL
Интервал выборки - программа будет выполнять запрос к базе через заданный интервал.
Проверять новые данные по колонке - вы можете указать имя колонки, которую программа будет использовать для поиска новых данных. После каждого запроса программа будет запоминать максимальное значение этой колонки и в следующий раз будет использоваться его для выборки данных, отфильтровывая данные, которые были считаны. Выбор USB устройствДанная закладка содержит список HID устройств. Для того, чтобы активировать мониторинг того или иного устройства, отметьте его галочкой в списке. Обратите внимание, что USB устройство может быть составным, т.е. одно физическое устройство может представлять себой несколько логических устройств. В списке HID устройств отображаются логические устройства.
Рис. 50. Список HID устройств
Использовать номер экземпляра для того, чтобы отличать похожие устройства - включите эту опцию, если у вас к компьютеру подключено несколько одинаковых устройств. В этом случае программа будет использовать номер физического USB порта, для того, чтобы отличать эти устройства. Однако, при этом нужно, чтобы устройства были всегда подсоединены к одному и тому же порту. Если у вас только одно HID устройство, то вы можете отключить эту опцию. Тогда программа будет контролировать данную модель HID устройства, подключенную к любому порту.
Пробовать открыть снова после неудачной попытки - если данная опция включена, то программа будет ожидать появление устройства и автоматически запускать протоколирование данных от него, в случае если HID устройство периодически отключается или подключается. Опции записи данных HIDПо USB шине данные между компьютером и USB устройством передаются в виде двоичных пакетов данных, называемых HID reports. Наша программа может как протоколировать эти двоичные пакеты данных, так и и уже расшифрованные значения.
Записывать расшифрованные данные - программа будет декодировать пакеты данных в читаемых вид
Записывать VID и PID - если включена данная опция, то программа будет добавлять идентификаторы производителя и модели HID устройства к декодированному пакету данных.
Записывать имя USB устройства - если включена данная опция, то программа будет добавлять имя USB устройства к декодированному пакету данных.
Записывать одно значение в строке - данная опция меняет формат записи декодированных значений и позволяет записывать в базу данных значения, поступающие от нескольких разнородных устройств. Если вы будете записывать данные в простой текстовый файл, то рекомендуется отключить эту опцию.
Записывать необработанные данные - если выбрана данная опция, то программа будет записывать необработанные (RAW) данные.
Записывать движения мыши - во время движения мыши генерируется очень большое количество USB пакетов. Если вы хотите записывать данные о каждом жесте мышью, то включите эту опцию. Некоторые примерыНастройка записи данных от USB HID устройства в базу данных USB HID в MS SQL (запись большого кол-ва переменных) USB HID в MS SQL (запись нескольких переменных) Настройка записи данных от USB HID устройства в MySQL Экспорт USB HID в Excel в реальном времени Изменение вида отображения данныхДля начала выберите режим вывода данных на экран. Данные могут показываться перед обработкой или после нее. Перед обработкой данные полностью соответствуют данным, которые получены через последовательный интерфейс. После обработки данные могут быть изменены в зависимости от парсера.
Данные в главном окне программы (см. рис.) могут отображаться в 2х режимах (рис. 51):
Рис. 51. Вид данных
В настройках на закладке "Прочее - Вид отображения данных" (рис. 51) вы можете задать формат данных, отображаемых в главном окне программы:
Показывать символы с кодом - программа принимает данные в виде байт с разным кодом. Для визуализации принятых данных программа преобразовывает байты в символы. Здесь вы можете задать режим отображения для разных диапазонов символов. Возможно, что для данного байта не существует соответствующего символа, поэтому эти байты могут быть отражены в виде Hex-кода или десятичного кода.
Формат пользователя - Вы можете задать свой формат отображения байт данных. Директива %d позволяет отображать десятичный код, %x - шестнадцатеричный. Вы также можете задать другие обрамляющие символы.
Подсвечивать отсылаемые данные на экране - строка отправленных данных будет подсвечиваться заданным светом.
Таблица символов - позволяет выбрать кодировку принимаемых данных: Windows или DOS (OEM).
Свой цвет у источника данных - если у вас задано несколько конфигураций, то вы можете выделять цветом данные от каждой из них в главном окне программы с помощью данной опции.
Разбивать строки по таймауту - позволяет визуально на экране поделить пакеты данных. Пакет данных, поступивший через указанный интервал, будет отображать в главном окне программы с новой строки. Если значение таймаута равно 0, то пакеты разделяться не будут.
Разбивать блоки данных длиннее чем - позволяет визуально на экране поделить непрерывный поток данных. Программа будет отображать данные с новой строки через указанный интервал. Если значение таймаута равно 0, то пакеты разделяться не будут.
Разбивать по символам - позволяет визуально на экране поделить непрерывный поток данных по указанным символам. С момента, когда будет принята указанная последовательность символов, программа продолжит вывод на экран с новой строки. Если оставить это поле пустым, то разделение по символам использоваться не будет. Настройка метки даты и времениДанная группа опций (рис. 52) позволяет настроить параметры появления метки (штампа) даты и времени в лог файле и на экране. Формат штампа можно настроить в опциях программы.
Рис. 52. Настройка штампа времени
Добавлять при выводе на экран для отправляемых данных - штамп времени будет добавляться при выводе на экран для отправленных данных. Штамп будет добавлять по таймауту (если поток данных непрерывный) или при отправке пакета данных.
Добавлять при выводе на экран для принятых данных - тоже самое, но для принятых данных.
Добавлять, если изменилось направление данных - если программа отправляет и принимает данные, то штамп времени будет добавляться также и при изменении направления передачи данных (передача/прием).
Добавлять для пакетов данных - если данные отображаются после обработки, то штамп будет добавляться для каждого обработанного пакета данных.
Добавлять в начале файла - штамп будет добавлен в начало каждого нового лог-файла.
Таймаут штампа времени - если поток данных непрерывный, то штамп будет постоянно, через указанный интервал в миллисекундах.
Символы префикса и суффикса для файла - программа будет использовать эти символы вместо указанных в опциях программы при записи в файл. Например, это позволяет добавить символ перевода строки или другую последовательность символов до или после штампа. Пример: >#0D#0A Имя и безопасностьДанная группа опций (рис. 53) позволяет настроить следующие параметры:
Имя конфигурации - данное имя будет добавляться перед номером порта или именем источника данных в выпадающем списке в главном окне программы. Позволяет задать описание источника данных.
Начинать запись автоматически - если данная опция включена, то прием и запись данных начнется автоматически при запуске программы.
Группа параметров "Безопасность" позволяет защитить паролем действия пользователя отдельно взятой конфигурации. Дополнительные параметры безопасности, применимые ко всей программе, можно задать в опциях программы.
Спрашивать пароль перед стартом и остановкой - пароль будет запрашиваться, когда пользователь нажимает кнопку "Старт/Пауза" в главном окне программы.
Спрашивать пароль перед изменение настроек - пароль будет запрашиваться, когда захочет открыть окно настройки параметров конфигурации.
Рис. 53. Настройка штампа времени Формирование лог-файловОсновная функция программы - возможность записать любые данные в лог-файл. Для этого в программе предусмотрены широкие возможности (рис. 54). Сохраненный файл данных называют лог-файлом (журналом).
Рис. 54. Режимы формирования лог-файла
Сначала, выберите тип лог-файла, который вы будете получать: для принимаемых или отправляемых данных. Если вы активируете опцию "Записывать в лог файл для полученных данных", то получаемые и отправляемые данные будут записываться в один и тот же файл.
Затем, включите опцию "Формировать файлы логов на диске". После этого, укажите путь к папке, в которой будут сохраняться файлы, с помощью диалогового окна "Обзор папок", которое откроется после нажатия на кнопку с изображением открытой папки. В диалоговом окне выберите необходимую папку и нажмите "OK". Программа может работать с сетевыми дисками из сетевого окружения, но это может повлиять на скорость работы программы, а большой поток данных или перегрузка сети могут привести к отказу.
В Data Logger Suite имя лог-файла - это штамп времени, и новый лог-файл создается через определенные промежутки времени.
Методика смены имени лог-файла определяется следующими основными параметрами:
•Префикс имени файла - набор символов, который будет добавляться к началу имени; •Штамп времени в имени файла. Формат штампа времени зависит от выбранного в списке "Новый файл" режима. Например, если префикс имени файла установлен как "sample", расширение файла как "log ", а периодичность формирования файлов задана "Ежедневно", то каждый создаваемый лог-файл будет иметь формат "sampleYYYYMMDD.log". 21-го марта 2003 года будет создан лог-файл "sample20030321.log". •Расширение имени файла - набор символов, который будет расширением имени файла (символы после точки).
Префикс, расширение, путь к папке могут быть символьной строкой разумной длины и содержать любые символы, допустимые в имени файла.
Выпадающий список "Новый файл" позволяет задать периодичность создания нового файла:
1.Ежедневно - новый файл будет создаваться каждый день, в указанное время. При этом в имя файла будет автоматически подставляться дата создания файла в формате DDMMYYYY, где DD - это двухзначное значение дня, MM - двухзначное значение месяца и YYYY - четырехзначное значение текущего года; 2.Ежемесячно - новый файл будет создаваться каждый месяц. При этом в имя файла будет автоматически подставляться дата создания файла в формате MMYYYY; 3.Формат пользователя - в этом режиме пользователь имеет возможность задать свою маску даты и времени, например YYYYMMDD; 4.Каждый пакет данных сохранять в отдельном файле - каждая полученная порция данных будет сохранена в отдельный файл. В данном режиме имя файла будет содержать не штамп времени, а порядковый номер. Например: sample00000001.log.Данный режим удобно использовать этот режим при записи в лог-файл после обработки; 5.Не создавать новый файл - новый файл не будет создаваться; 6.Еженедельно - новый файл будет создаваться каждую неделю. При этом в имя файла будет автоматически подставляться дата создания файла в формате WWYYYY, где WW - это двухзначное значение номера недели, а YYYY - четырехзначное значение текущего года; 7.После таймаута данных - новый файл будет создаваться, если данных не было в течении указанного пользователем промежутка времени; 8.Ежечасно - новый файл будет создаваться каждый час. При этом в имя файла будет автоматически подставляться дата создания файла в формате HHDDMMYYYY; 9.Постоянное имя файла с переименованием по времени - текущий лог-файл всегда будет иметь постоянное имя. В момент создания нового файла, существующий лог-файл будет сохранен с новым именем, содержащим штамп времени.
Если требуется создание нового лог файла по более сложным условиям, то вы можете попробовать дополнительный модуль "Schedule & Hotkeys", который нужно скачать и установить дополнительно.
Возможные форматы даты и времени:
D - день, не включает ноль (1 - 31); DD - день, включает ноль (01 - 31); DDD - день недели в текстовом формате (Пн - Вс) согласно стандарту, установленному на данном компьютере; DDDD - день недели в полном текстовом формате (Понедельник - Воскресенье) согласно стандарту, установленному на данном компьютере; M - месяц, не включает ноль (1 - 12); MM - месяц, включает ноль (01 - 12); MMM - месяц в текстовом формате (Янв - Дек) согласно стандарту, установленному на данном компьютере; MMMM - месяц в полном текстовом формате (Январь - Декабрь) согласно стандарту, установленному на данном компьютере; YY - год в формате двух последних разрядов (00 - 99); YYYY - год в формате четырех последних разрядов (0000 - 9999); H - часы, не включает ноль (0 - 23); HH - часы, включает ноль (00 - 23); N - минуты, не включает ноль (0 - 59); NN - минуты, включает ноль (00 - 59); S - секунды, не включает ноль (0 - 59); SS - секунды, включает ноль (00-59). W - Номер недели в формате ISO (Понедельник - первый день недели). WW - Номер недели (первый день недели задан в региональных настройках системы). CLIENTID - уникальный идентификатор клиента или источника данных (в некоторых логгерах). CLIENTNAME - уникальное имя клиента или источника данных (в некоторых логгерах).
Пример: Вы хотите создавать лог-файл каждый час. Также для Вас необходимо, чтобы имя файла начиналось с "sample_log", и чтобы расширение файла было "txt".
Ответ: установите префикс файла = sample_log_, расширение файла = txt (без точки!). В формате имени файла задайте HHDDMMYYYY. Теперь файл будет создаваться каждый час. Естественно, вы можете установить любую комбинацию символов формата, описанных выше.
Добавить значение даты и времени в имя файла - данная опция доступна для режимов создания нового файла в„–4 и в„–7 и позволяет включить в имя файла также и дату/время создания файла.
Добавить номер источника данных к имени файла - если данная опция включена, то в начало имени файла будет добавляться имя источника данных. Например, COM1-sample20030321.log.
Записывать дату/время перед записью данных - если данная опция включена, то программа будет записывать в файл штамп времени перед каждой порцией данных.
Перезаписывать существующие файлы - данная опция доступна для режимов создания нового файла в„–4 и в„–7. Если данная опция включена, то программа будет удалять существующий файл перед созданием нового.
Вы можете ограничить размер лог-файла, установив его размер в килобайтах в поле "Ограничить размер". Если вы укажите нулевой размер, размер файла не будет ограничиваться. Можно выбрать следующие режимы ограничения размера лог-файла: 1.Очистить файл - после достижения установленного размера файла текущий файл будет обнулен. Будьте внимательны! 2.Переименовать старый - после достижения установленного размера файла текущий файл будет переименован с другим именем. 3.Сдвинуть (без порога) - наиболее старые данные в лог файле будут удалены. Новые данные будут дописаны в конец файла. 4.Сдвинуть (с порогом срабатывания). В этом режиме программа будет ожидать, когда размер файла превысит установленное ограничение на размер порога срабатывания. В этом случае наиболее старые данные в лог файле будут удалены. Новые данные будут дописаны в конец файла. Данный режим эффективен, если данные поступают часто и мелкими порциями. Доступ к лог-файлуВо время работы могут возникнуть такие ситуации, когда необходимо получить доступ к текущему лог-файлу, т.е. к файлу, в который запись данных осуществляется в текущий момент времени. Проблема в том, что если вы откроете текущий файл в любом приложении Microsoft Office (например, Microsoft Word), то этот файл откроется в монопольном режиме и Data Logger Suite не сможет больше записывать данные в этот файл.
Рис. 55. Настройки доступа к файлу
Для этого в Data Logger Suite предусмотрены опции настройки режима доступа к файлу (рис. 55), которые включают следующие варианты:
•Игнорировать и не писать - полученные данные будут утеряны, если запись в файл не может быть выполнена; •Писать во временный файл, затем добавлять - при невозможности записи данных в текущий файл, может быть создан временный файл, в который будет сделана запись. После получения доступа к текущему файлу, содержимое временного файла будет добавлено в конец основного файла; •Показывать сообщение и прекращать работу - данные будут утеряны после закрытия диалогового окна.
Вы можете установить текст Вашего сообщения, которое будет показано при ошибке записи данных в файл. Также вы можете включить звуковой сигнал и запись сообщений в протокол работы при каждой ошибке доступа к текущему файлу данных. Удаление логовФункция удаление лог-файлов помогает освобождать место на вашем жестком диске от устаревшей информации. Лог-файлы могут быть удалены в зависимости от времени хранения, или когда будет превышено максимально возможное количество файлов (рис. 56).
Когда включено удаление файлов в зависимости от времени их хранения, будут удалены файлы, которые были созданы ранее заданного периода относительно текущей даты.
Когда контролируется количество файлов, то программа удаляет наиболее старые лог-файлы пока суммарное количество файлов больше указанного предела.
Вы можете выбрать оба варианта удаления. В этом случае удаление будет производиться, когда выполнится одно из условий.
Рис. 56. Удаление логов Введение и установкаДля того, чтобы расширить функциональные возможности программы, мы реализовали возможность подключения дополнительных модулей. Модульная структура позволяет снизить ваши затраты на покупку программы (вы оплачиваете только те функциональные возможности, которые вам нужны), сократить время загрузки дистрибутива программы, загрузку процессора вашего компьютера и сэкономить дисковое пространство.
Модули можно активировать на закладках "Модули" (см. рис. ниже).
Data Logger Suite поддерживает следующие типы модулей:
•Запрос данных - данный тип модулей предназначен для формирования и передачи запросов или команд через используемый интерфейс для получения данных от ваших устройств; •Обработка (анализ, парсинг, разбор) данных - модули обработки данных (парсеры) позволяют разделить поток данных на пакеты данных, а затем пакеты данных разделить на переменные, которые потом будут экспортироваться; •Фильтры - модули фильтрации данных позволяют исключить из экспорта некоторые значение или изменить значения некоторых переменных после парсера; •Экспорт данных - эти модули реализуют возможность экспорта данных в реальном времени в другой формат, в базу данных, Excel или другое приложение; •Обработка событий (рис. 5.1.3) - данные модули используются для обработки событий, генерируемых Data Logger Suite. Например, "Новый лог-файл" или "Конфигурация изменилась". Данные модули получают уведомления о событиях и выполняют действия заложенные в них. Например, выполнение программ, скриптов и т.д. Форма уведомления или действия зависят от настроек модулей.
Рис. 57. Подключение модулей
Рис. 58. Подключение модулей экспорта данных
Рис. 59. Подключение модулей обработки событий
Вы можете осуществлять обработку и экспорт отправленных и принятых данных. По умолчанию, только принятые данные будут подвергаться обработку и экспорту. Процесс подключения модулей очень прост. Достаточно установить соответствующий модуль. После перезапуска программы модули будут загружены и инициализированы. Если модуль поддерживается Вашей программой, его короткое описание вы увидите в листе модулей. Для некоторых модулей будет необходимо сделать дополнительную настройку. Чтобы вывести окно установки модуля, выберите модуль в списке или в выпадающем списке модулей и нажмите кнопку "Настроить" рядом со списком. Если после выбора модуля из списка кнопка "Настроить" будет неактивной, то это значит, что модуль не имеет дополнительных настроек и будет работать сразу после подключения. О процессе установки каждого модуля вы можете прочитать в файле справки, поставляемом с модулем.
Для активации модуля его необходимо выбрать из выпадающего списка или выбрать из списка и поставить галочку напротив его имени. Модуль будет активирован или деактивирован только после того, как вы закроете диалоговое окно, кликнув на кнопке "OK". Сервер OPCData Logger Suite имеет встроенный сервер OPC. Это означает, что любое клиентское ПО, совместимое со стандартом OPC может получать данные от Data Logger Suite без любого дополнительного программного обеспечения. Для того, чтобы подсоединиться к серверу необходимо знать его атрибуты (рис. 60). Перед использованием OPC сервера необходимо установить OPC Core Components Redistributable с сайта www.opcfoundation.org (требуется регистрация на сайте) на компьютере, где будет работать сервер и ваше клиентское ПО.
OPC сервер реализован в виде модуля экспорта данных. Для активации OPC сервера необходимо активировать его на закладке выбора модулей экспорта данных.
Рис. 60. Параметры OPC сервера
Data Logger Suite, с помощью парсера, обрабатывает данные и представляет их в виде переменных, которые может получить OPC клиент (рис. 61). После подключения к OPC серверу вы получите список доступных переменных.
Рис. 61. Доступные переменные OPC сервера
Активность клиентов показана на закладке "Активные клиенты". Верхний элемент дерева - это клиент, элементы дерева уровнем ниже это подключенные переменные или группы переменных. С помощью двойного клика на элементе дерева вы можете получить более подробную информацию о нем.
Рис. 62. Подключенные клиенты
Data Logger Suite создает переменные "на лету". Data Logger Suite начинает работу без каких-либо переменных, и получает их только тогда, когда принимает и обрабатывает первые данные. Если ваш OPC клиент подсоединиться к серверу перед тем, как данные были приняты, то клиент получит пустой список переменных, и должен будет опрашивать сервер для проверки обновления списка переменных. Если ваш клиент не поддерживает режим обновления переменных, то вы можете объявить заранее используемые переменные (рис. 63). В этом случае OPC сервер создаст переменные с пустыми значениями, сразу после старта программы и ваш OPC клиент получит список переменных после подключения, в независимости от того, приняты данные или нет.
Рис. 63. Объявленные заранее переменные Изменение вида окна
Рис. 64. Настройки вида окна
На закладке "Вид окна" (рис. 64) вы можете настроить следующие параметры:
Запускать в свернутом состоянии - при запуске Data Logger Suite главное окно программы будет автоматически сворачиваться на панель задач или в значок, который помещается на панель около часов (рис. 65) в зависимости от других опций;
Рис. 65. Системная панель - панель около часов
Свернуть на системную панель (рис. 65) - главное окно Data Logger Suite будет автоматически сворачиваться, и иконка будет автоматически помещаться на панель рядом с часами;
Всегда наверху - окно программы будет располагаться всегда поверх других окон на рабочем столе;
Показывать окно принимаемых данных - позволяет скрыть/показать окно принимаемых данных в главном окне программы. Отключив отображение принимаемых данных можно существенно сократить нагрузку на процессор.
Выводить данные на экран в минимизированном состоянии - позволяет отключить вывод на экран данных, когда программа находится в свернутом состоянии. Эта настройка также снижает загрузку процессора;
Вид главного окна - позволит вам настроить вид окна отображения данных (тип, фон, цвет шрифта);
Число строк экрана - Количество строк данных в экранном буфере в главном окне программы. При превышении указанного значения окно данных будет очищено;
Прозрачность - в Windows 2000 и выше позволяет настроить прозрачность главного окна программы. Самое левое положение - это нормальный вид окна, самое правое - это максимальная прозрачность.
Переносить по словам - если вы не настроили парсер и ваш поток данных не содержит символов перевода строки, то данные на экране могут отображаться как она длинная строка. Эта опция позволить отображать данные без горизонтальной полосы прокрутки. Вид штампа времениДанная группа опций (рис. 66) позволяет настроить формат штампа даты и времени, который будет отображаться на экране и записываться в файл.
Рис. 66. Настройки вида штампа времени
Символы префикса/суффикса для вывода на экран - данные опции позволяют задать обрамляющие символы для штампа при выводе на экран. При выводе в файл используются индивидуальные параметры для каждого источника данных.
Режим отображения - позволяет выбрать стандартный или задать пользовательский формат штампа.
Шрифт - группа параметров позволяет определить цвет и тип шрифта для штампа времени.
Добавлять признак направления данных - если данная опция включена, то в конце штампа будет добавляться TX для передаваемых и RX для принимаемых данных.
Добавлять идент. к метке времени - если данная опция включена, то в начале штампа времени будет добавляться идентификатор источника данных. Например, COM1. Протокол и обработка ошибокВо время работы программы могут возникать ошибки и события, которые должны регистрироваться в протоколе (журнале). Это может быть запуск или остановка программы, ошибки в работе с базой данных и другие. На закладке "Протокол и обработка ошибок" вы можете определить виды сообщений, которые вы включите в протокол (рис. 67). Здесь вы можете задать максимальный размер и режим формирования файла протокола. Файл протокола находится в папке программы, его имя соответствует названию программы + расширение .log.
Рис. 67. Настройки протокола
Data Logger Suite работает с 3-мя типами сообщений:
•Информационные сообщения - этот тип сообщений информирует вас об операциях, которые выполняются в текущий момент; •Предупреждения - предупреждают вас о возможных неудачах или возможных ошибках. Вмешательство пользователя не требуется, но требуется проверка; •Ошибки - программа обнаружила ошибку, для устранения которой требуется вмешательство пользователя.
Существует возможность регистрации следующих событий:
•Программные сообщения - сообщения о запуске, остановке программы и некоторых других событиях; •Запрос данных - сообщения, которые возникают из модуля запроса данных; •Парсер данных - сообщения, которые возникают из модуля парсера данных; •Экспорт данных - сообщения, которые возникают из модуля экспорта данных.
Каждый тип сообщений вы можете записать в файл и/или вывести в окно логов в главной форме.
Чтобы не столкнуться с тем, что протокол работы вырастет до больших размеров, вы можете включить настройку "Чистить протокол при запуске программы" или указать максимальный размер файла протокола.
Если вы получите необработанное исключение, рекомендуется перезапустить программу, Data Logger Suite может делать это автоматически, если вы зададите это. Для того чтобы автоматически полностью перезагрузить программу в случае возникновения необработанного исключения, включите настройку "Не показывать сообщения в необработанных исключениях". НастройкаИспользование служб (сервиса) Windows позволит Вам:
•установить действия восстановления работы службы в случае неудачи, например, автоматический перезапуск службы или компьютера (только на компьютерах с Windows 2000 или более поздними версиями); •запускать службу перед пользовательским логином - входом в систему (вводом пароля); •запускать программу в фоновом режиме, при этом обычный пользователь не сможет закрыть программу; •служба может быть настроена на автоматический запуск после загрузки операционной системы.
Внимание: Вы должны запустить программу как администратор, чтобы изменять конфигурацию или управлять службой любым способом (запуск, останов, пауза, продолжение работы). При этом на операционной системе Windows Vista вы должны запустить программу с расширенными (elevated) правами.
Для того чтобы режим работы программы перевести в режим службы, необходимо включить настройку "Использовать как сервис" на закладке "Сервис Windows" (рис. 68). После этого в открытом окне настроек программы откроются дополнительные параметры.
Рис. 68. Настройки службы
Возможны следующие типы запуска службы:
Если вы хотите изменить настройки программы в режим работы службы, включите "Взаимодействовать с рабочим столом". В этом случае при запуске службы иконка программы будет появляться на системной панели (рис. 69). Но после этого вы не сможете использовать команду "Конец сессии", т.к. Windows будет ожидать ручного останова службы.
Замечание: Данная функция не работает должным образом на Windows Vista и выше.
Рис. 69. Иконка службы на системной панели
Если вы используете базу данных или другие службы, которые должны быть запущены перед Data Logger Suite, то на закладке "Программа зависит от служб" (рис. 68) вы можете выбрать необходимые приложения.
После того, как вы установили режим службы, перезагрузите компьютер или запустите службы вручную из окна "Службы" Панели управления (рис. 70).
Рис. 70. Ручной запуск службы (в Windows 2000)
После запуска службы в списке процессов будут 2 приложения - dataloggersuitesrv.exe и dataloggersuite.exe (рис. 71). Программа Data Logger Suite обеспечивает интерфейс между менеджером служб и основной программой Data Logger Suite, а также осуществляет запуск и останов программы. В отличие от утилиты srvany.exe ваша служба при остановке сохранит все настройки и завершит сеанс работы с базой данных.
Рис. 71. Список процессов
Для ручного контроля службы и ее удаления используйте командную строку. Запустите dataloggersuitesrv.exe со следующими параметрами:
•/? - короткая справка; •/I - установить запуск службы вручную; •/A - установить запуск службы автоматически; •/D - установить запуск службы в отключенное состояние; •/R - удалить службу с компьютера.
В каждый момент времени может быть установлен только один параметр. При указании параметра сохраняют регистр символов. Замечания для Windows Vista и вышеОдним из нововведений в улучшенной безопасности Windows Vista стало разделение сессий, в которых работают системные службы и пользовательские приложения. Содержание сервисов в изоляции помогает улучшить их безопасность, но также делает любые интерактивные службы недоступными для пользователя. В этом случае вступает в действие сервис Определения Интерактивных Служб. Когда службе необходимо взаимодействовать с пользователем, сервис Определения Интерактивных Служб отображает диалоговое окно в сессии пользователя и позволяет пользователю переключиться в сессию службы. Для полного описания этой ситуации - читайте следующий абзац.
Множество сайтов рекомендуют отключать сервис Определения Интерактивных Служб, но как результат многие службы не смогут взаимодействовать с пользователем, когда потребуется его внимание. По умолчанию этот сервис запускается в ручном режиме, так что требуется ваше участие, если вы хотите отключить этот сервис полностью или включить его автозапуск при старте Windows.
Параметры сервиса Определения Интерактивных Служб
•Отображаемое имя: Interactive Services Detection •Имя сервиса: UI0Detect •Имя процесса: UI0Detect.exe •Описание: Включает режим уведомления пользователя от интерактивных служб, отображает диалог для того, чтобы пользователь мог переключиться в сессию сервиса. •Путь к исполняемому файлу: %windir%\system32\UI0Detect.exe •Тип запуска по умолчанию:
1.Home Basic: Вручную 2.Home Premium: Вручную 3.Business: Вручную 4.Enterprise: Вручную 5.Ultimate: Вручную Перезапуск и БезопасностьВ программе имеется функция автоматического перезапуска (рис. 72). Данная функция может быть полезна, если вы периодически изменяете конфигурацию программы. В этом случае, при перезапуске, программа загрузит обновленную конфигурацию. Для активации этой функции установите время перезапуска в опциях программы.
Рис. 72. Перезапуск и безопасность
На этой закладке вы также можете выборочно защитить паролем некоторые действия с программой. Для этого установите включите опцию "Защитить паролем", задайте пароль и выберите из списка защищаемые операции. Программа не запускается или не работаетНеобходимо убедиться в корректной установке времени на Вашем компьютере, т.к. если вы перевели часы после установки программы, то срабатывает защита от использования после пробного периода.
Также программа не будет работать, если у Вас запущена среда отладки приложений SoftIce или какая-либо другая. В любом другом случае, пожалуйста, сообщите разработчикам о Ваших проблемах по адресу support page. |
||||||||||||||||||||||||||||||||||||||||||||||||||||||||||||||||||||||||||||||||||||||||||||||||||||||||||||||||||||||||||||||||||||||||||||||||||||||||||||||||||||||||||||||||||||