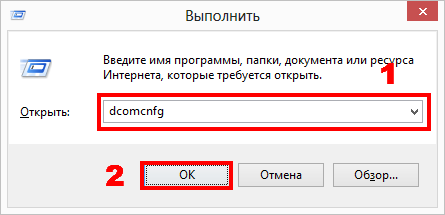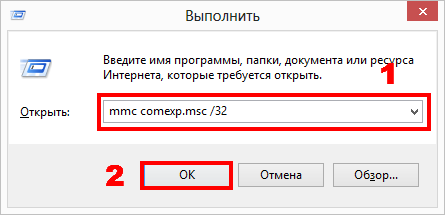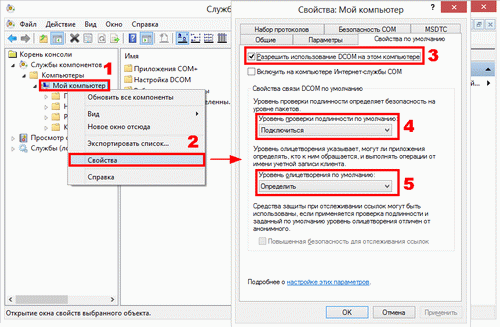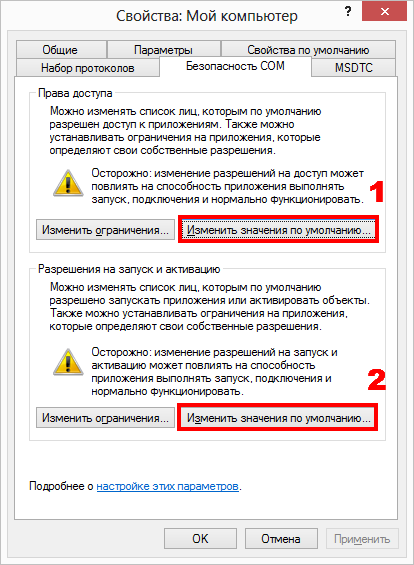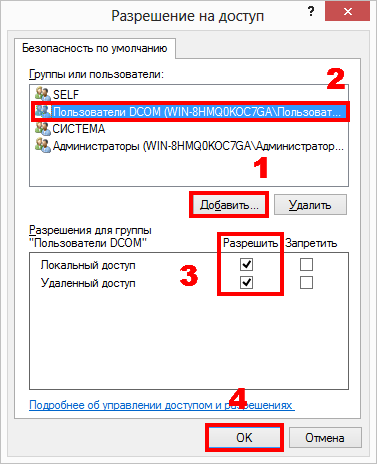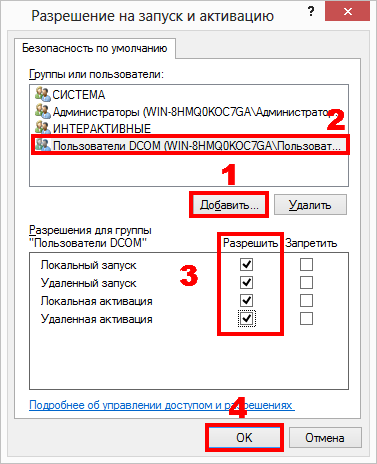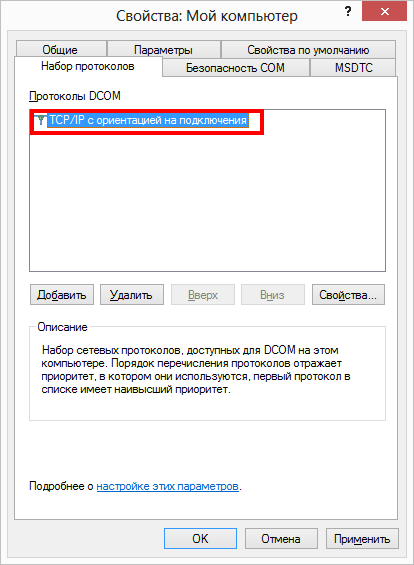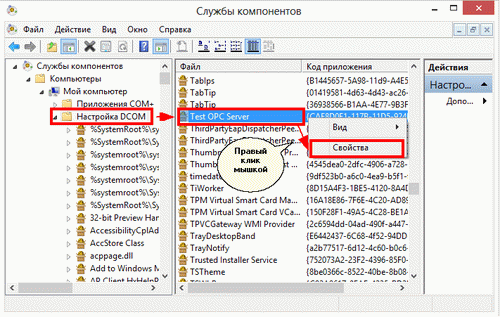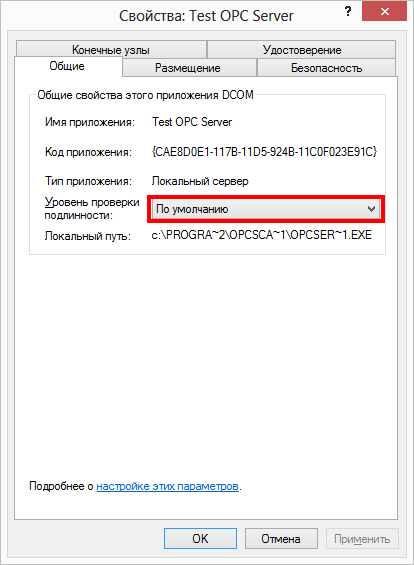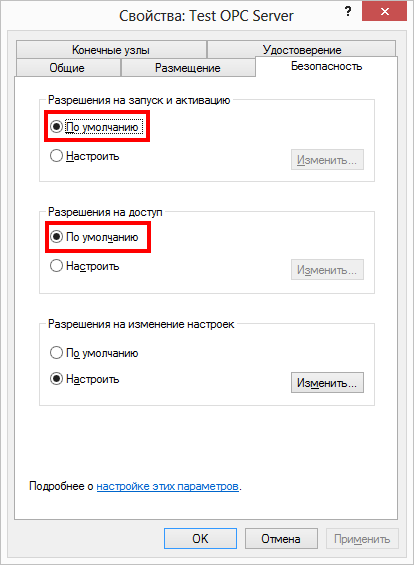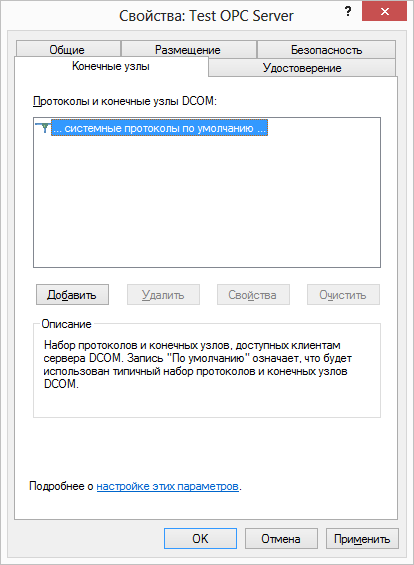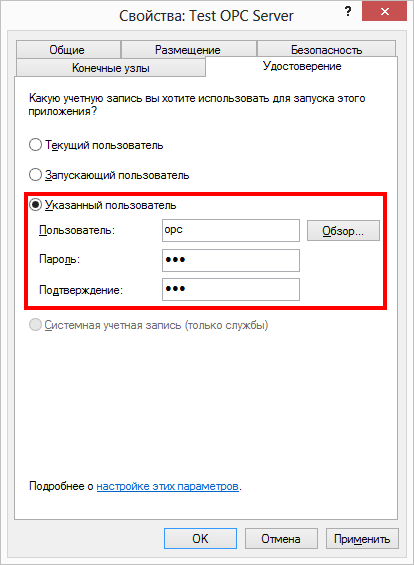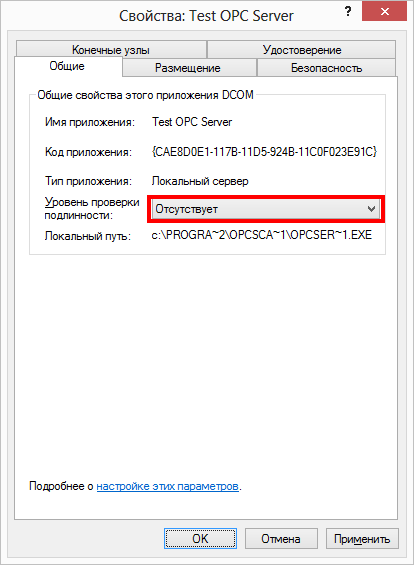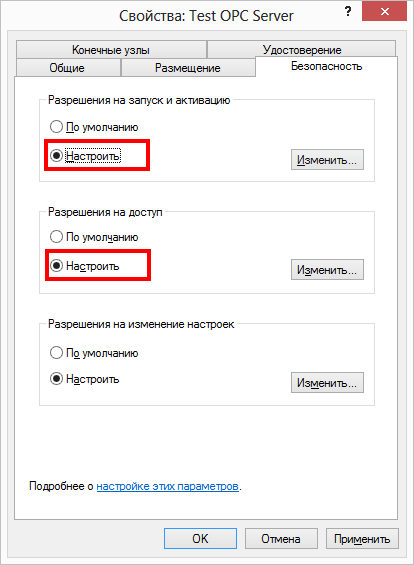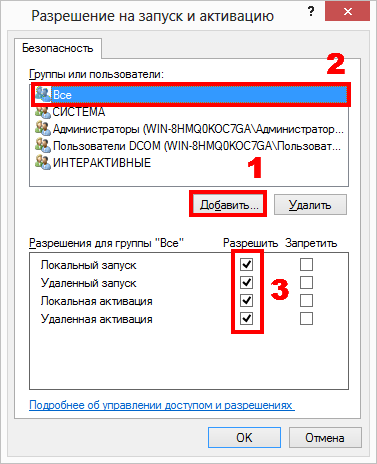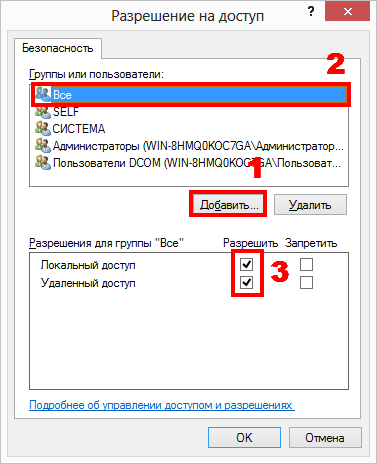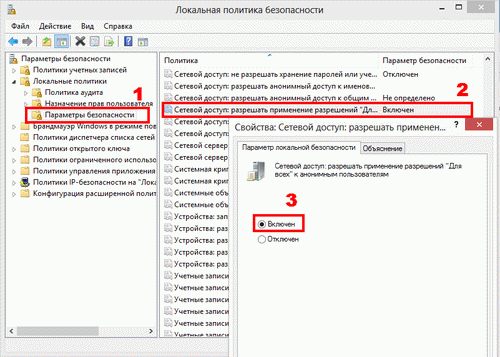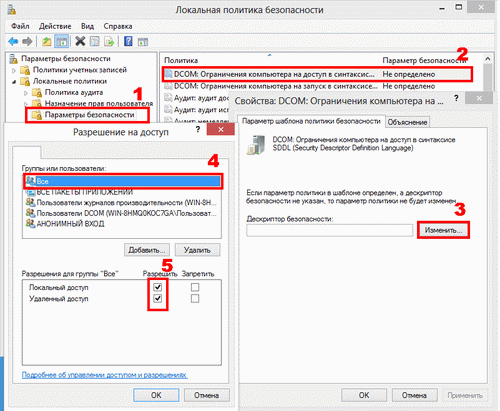Advanced OPC Data LoggerTrust In Confidence! Для Win2000 - Windows 11 (2022) (Server, x86, x64). Последняя версия: 3.10.1 build 417. 17 апреля 2024. Настройка параметров DCOM и Dcomcnfg на Windows 10, 11, Windows Server 2019, 2022Скачайте бесплатную пробную версию! Она позволяет попробовать все возможности! Модули можно скачать отдельно тут.
4. Настройка параметров DCOMДля корректной работы OPC серверов необходимо настроить сетевые параметры и параметры безопасности DCOM. Настройка OpcEnum не требуется, поскольку данная служба автоматически настраивается при установке "OPC Core Components". Пример настройки параметров приведен для тестового OPC сервера "Теst OPC Server" (является 32-х битным приложением). Настройка параметров DCOM выполняется с помощью панели управления "Службы компонентов" Windows. В зависимости от разрядности операционной системы и приложения OPC сервера необходимо запускать соответствующую версию панели управления:
Для выполнения команды нажмите на клавиатуре Win + R, чтобы открыть окно запуска программ из командной строки.
4.1 Настройка параметров по умолчаниюКликните по кнопке №1 (рис. 22). В появившемся диалоговом окне (рис.23):
Повторите действия в диалоговом окне "Разрешение на запуск и активацию" (рис.24), которое появляется при клике на кнопке №2 "Изменить умолчания" (рис.22).
На закладке "Набор протоколов" (рис.25) удалите все протоколы, кроме TCP/ IP и нажмите "OK" для того чтобы сохранить изменения в диалоговом окне "Свойства: Мой компьютер".
4.2 Настройка параметров для OPC сервера
Поскольку все параметры были настроены для всего компьютера, то необходимо убедиться, что OPC сервер использует параметры по умолчанию.
На закладке "Удостоверение" необходимо указать имя пользователя, который был создан ранее, от имени которого будет запускаться OPC сервер. Замечание 1. Перед изменением настроек OPC сервера необходимо убедиться, что он не запушен и отсутствует в списке активных процессов. Или перезапустить OPC сервер после изменения настроек. Замечание 2. Для некоторых OPC серверов необходимо, чтобы они были запущены хотя бы один раз с правами администратора, для того чтобы зарегистрироваться в системе и инициализировать параметры OPC сервера. Только после такой инициализации они будут доступны для обнаружения через OpcEnum и подключения. 4.3 Настройка доступа к OPC серверам "Для всех"Внимание! Разрешение доступа для всех может снизить уровень безопасности компьютера. Иногда требуется разрешить доступ к OPC серверу для всех, включая анонимных пользователей. Например, когда компьютер с сервером не включен в домен, а к серверу будут подключаться множество клиентов. Преимущества:
Недостатки:
Если вы хотите дать доступ к OPC серверу для всех, то необходимо настроить индивидуальные права доступа для выбранного OPC сервера. Откройте настройки DCOM для OPC сервера, как показано в разделе 4.2 и модифицируйте их согласно рис.31 – рис.34. Остальные опции должны соответствовать параметрам, указанным в разделе 4.2.
Необходимо настроить локальную политику безопасности. Для этого необходимо открыть консоль управления "Локальная политика безопасности". Консоль можно запустить, переместить курсор мыши в угол, выбрать "Параметры" - "Панель управления" - "Система и безопасность" -"Администрирование" - "Локальная политика безопасности". Необходимо перейти в раздел "Локальные политики - Параметры безопасности". И установить состояние правила "Сетевой доступ: разрешать применение разрешений "Для всех" к анонимным пользователям" в состояние "Включено" (рис. 35).
Если после изменения политики безопасности, как показано на рис. 35, OPC клиенты не могут получать список OPC серверов и подключаться к ним, то необходимо настроить и сохранить дополнительные свойства политики безопасности (рис. 36-37).
Процесс добавление группы пользователь подробно показан в разделе 2.2. Сопутствующие статьи:Настройка DCOM и OPC на Windows 10, 11, Windows Server 2019, 2022
Дополнительные материалы:Последовательный интерфейс RS232 разводка и сигналы Кабели и сигналы Кабели мониторинга данных |
|
|
Copyright © 1999-2024, AGG Software. All rights reserved. Условия использования | Конфиденциальность |